Remotely Access a Mac from a Windows PC on a Local Network
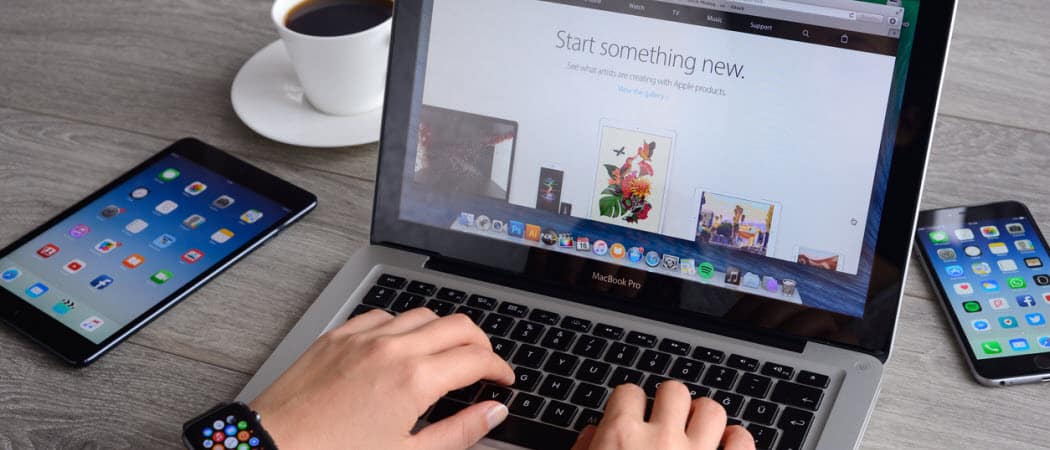
If you have a network environment with both Windows and macOS, there will be times you need to connect to the Mac from Windows.
Note: In this example, I’m connecting a Windows 7 system to my Mac running OS X Lion over my home network.
Remote Access a Mac from Windows
First, download and install the most recent stable version of the free utility TightVNC to your Windows computer.
During installation, uncheck TightVNC Server unless you’re using it for other remote access situations. For connecting your Windows system to a Mac, the server isn’t required.
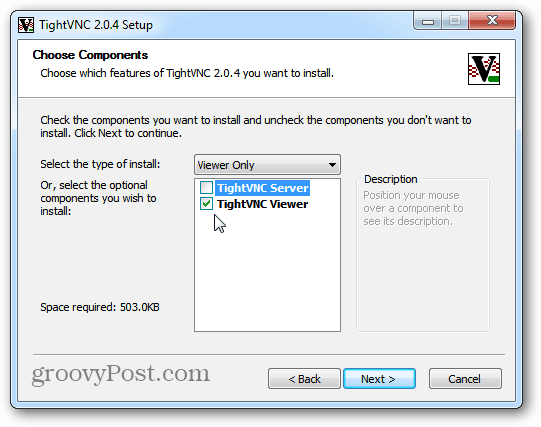
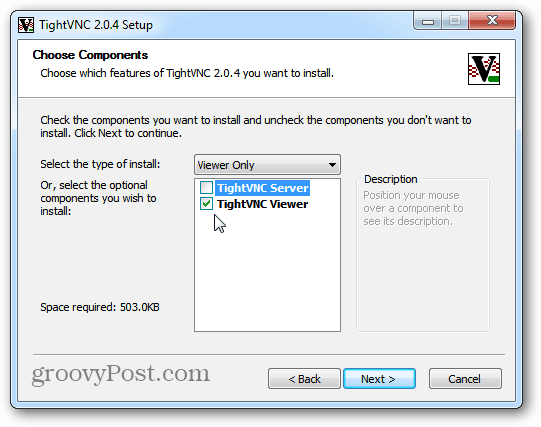
On your Mac, click the Apple icon and select System Preferences.


System Preferences opens. Click Sharing under Internet & Wireless.
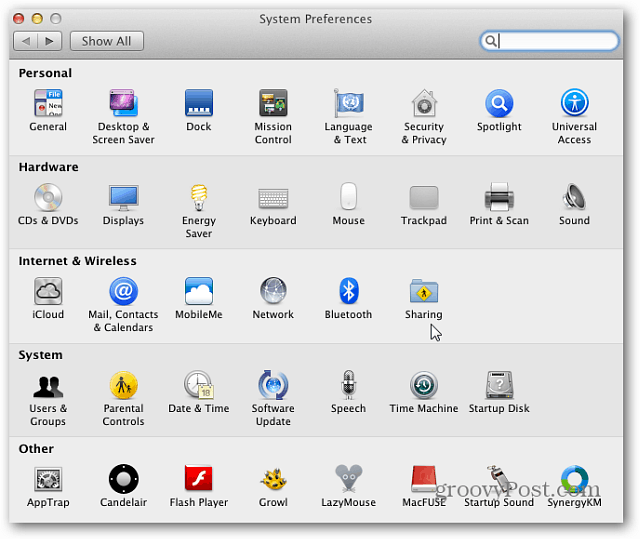
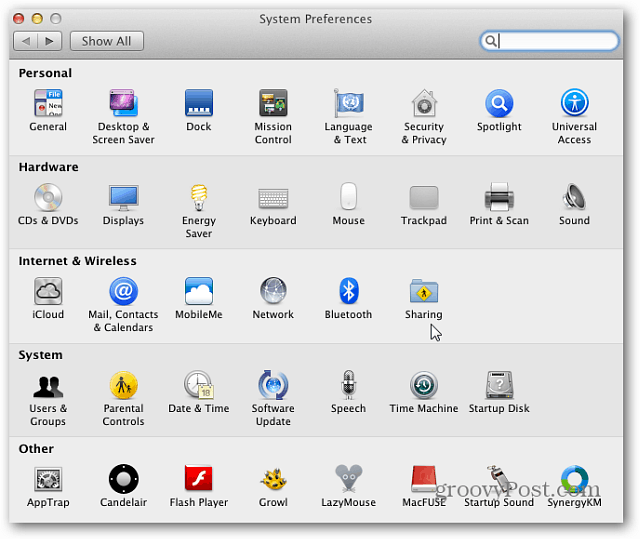
Now, in the Sharing window, check Screen Sharing. Then click the Computer Settings button. Note the IP address is shown above the Computer Settings button. You’ll need it to connect with TightVNC.
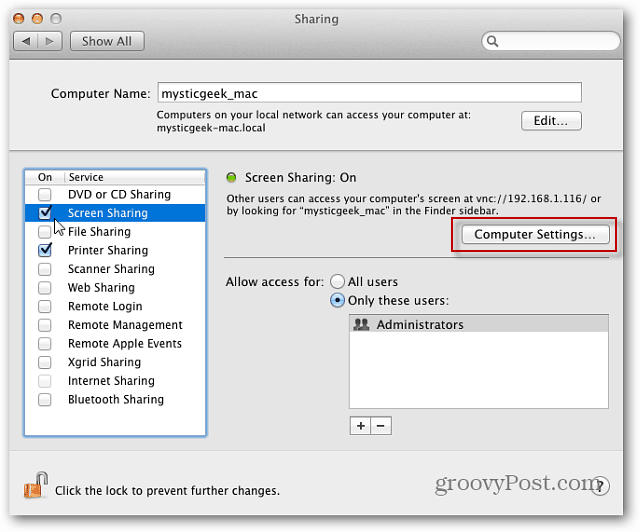
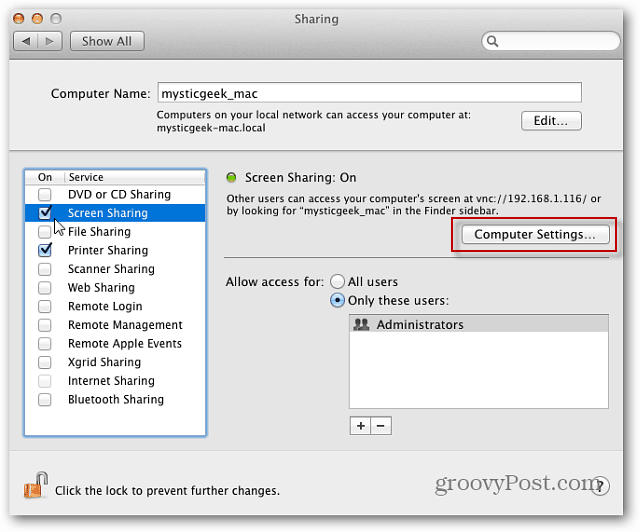
Next, check VNC Viewers Macy Control Screen with Password. Type in a password and click OK.


Then type in the password for your Mac system and click OK.
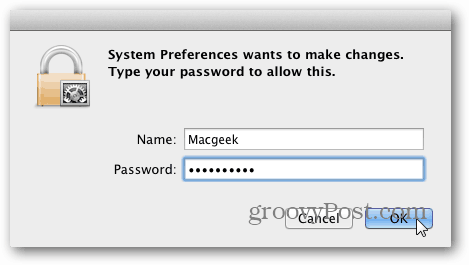
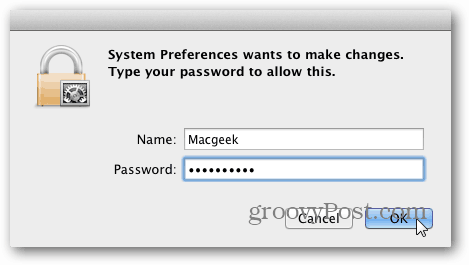
Go back to your Windows computer and click Start > All Programs > TightVNC > TightVNC Viewer.


Enter in the IP address for the Mac computer. The IP address is displayed on the Screen Sharing window on the Mac. Click Connect.
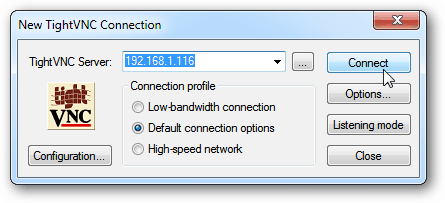
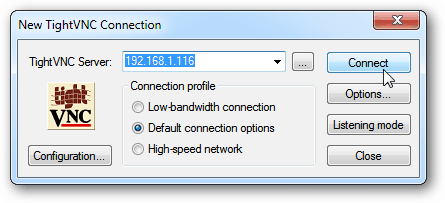
Next, type in the password you created for the VNC connection earlier. This is NOT your Mac system password.
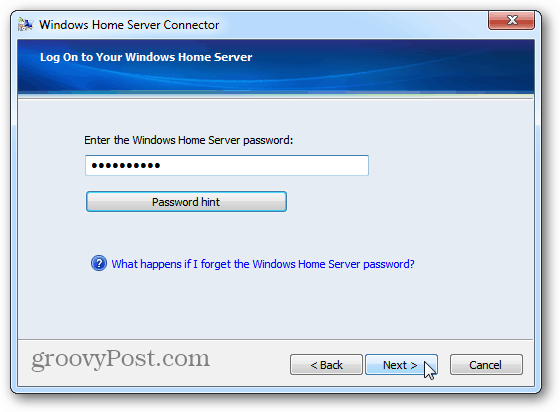
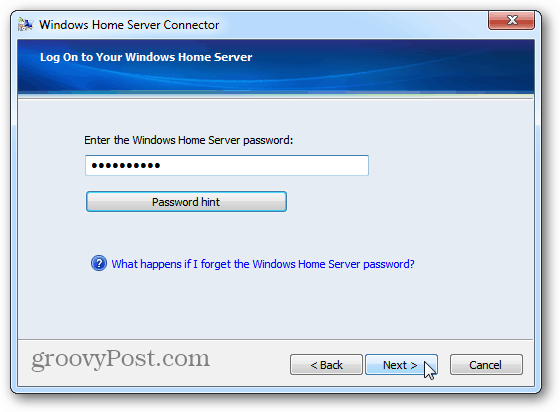
Wait a few seconds for the connection to be established. Tight VNC brings up the remote connection screen. Select the user account you want to use to log in on your Mac.
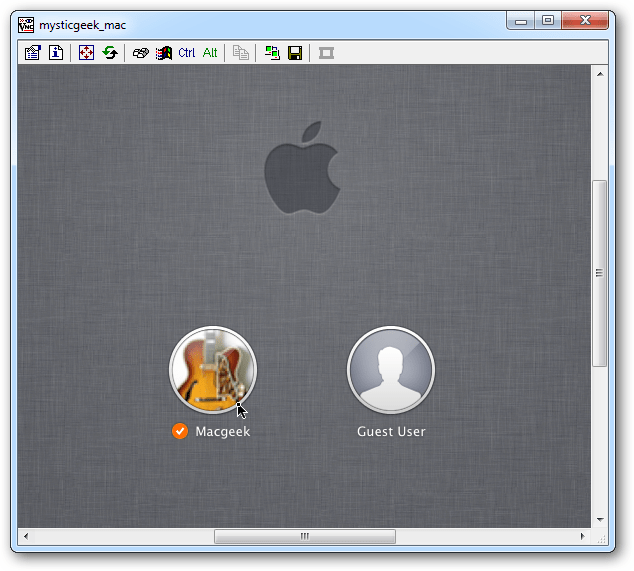
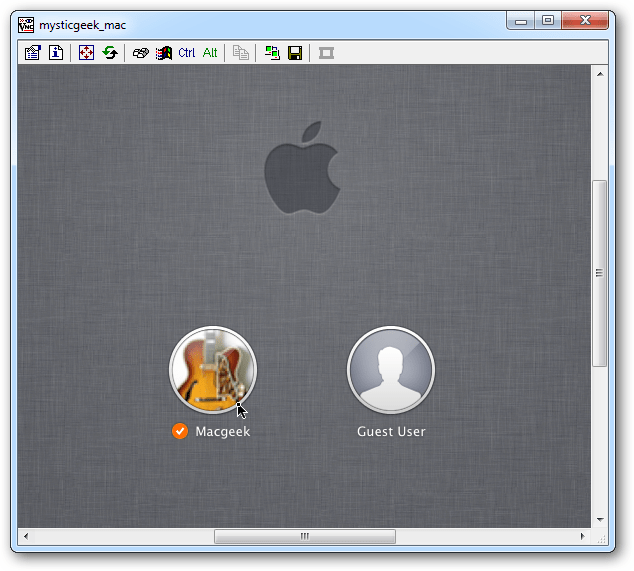
Enter the user account password.
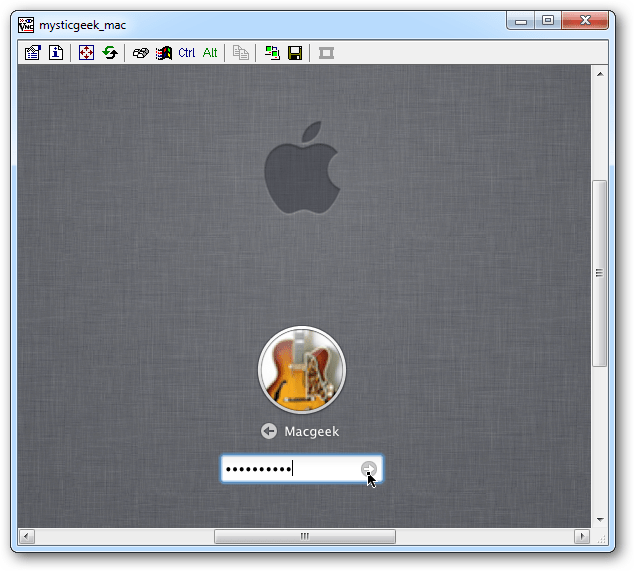
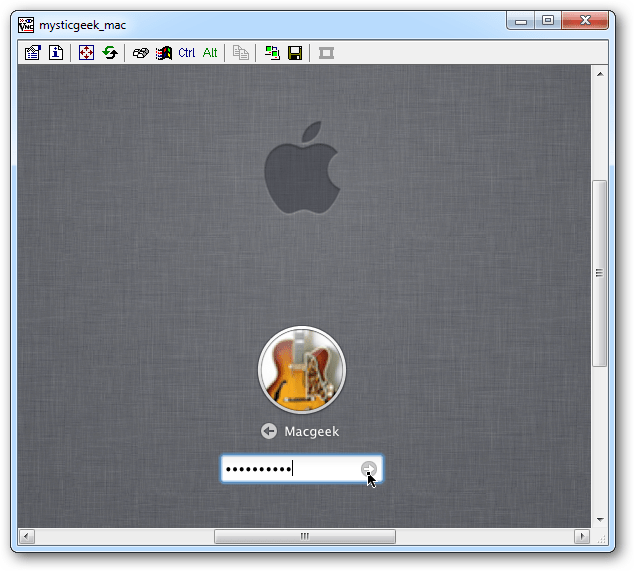
There you go! You can control your Mac remotely from your Windows PC just as if you were sitting in front of it. I have my Mac set to a large display resolution, so the first thing I did is turn it down to 1024×768.
This setting is up to you. You can run it at full resolution if your Windows display is capable.
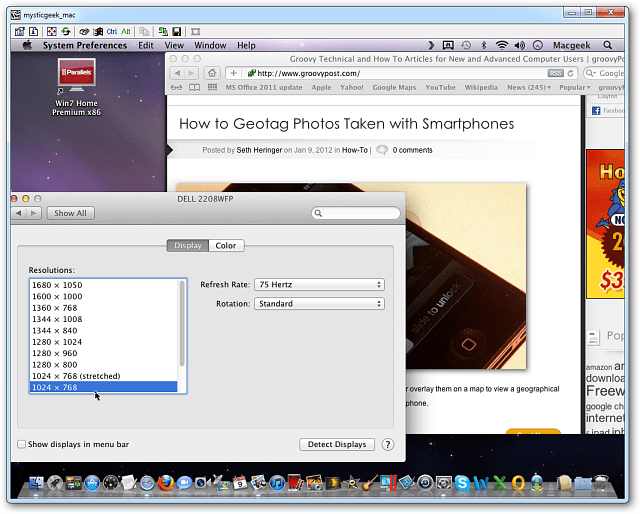
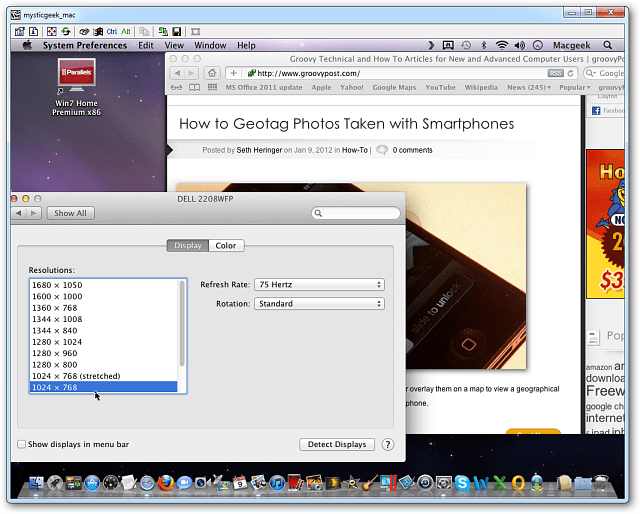
In fact, TightVNC provides several cool options you can explore to get the remote session to work how you like.


If you use the remote connection a lot, create a shortcut on your desktop. On the TightVNC toolbar, click the Save icon.
![]()
![]()
Then give the connection shortcut a name, save it to desktop, and click Save.
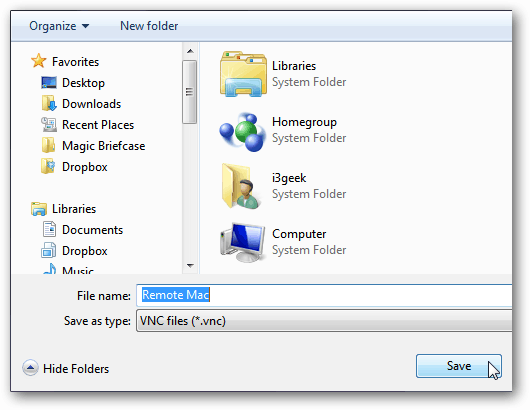
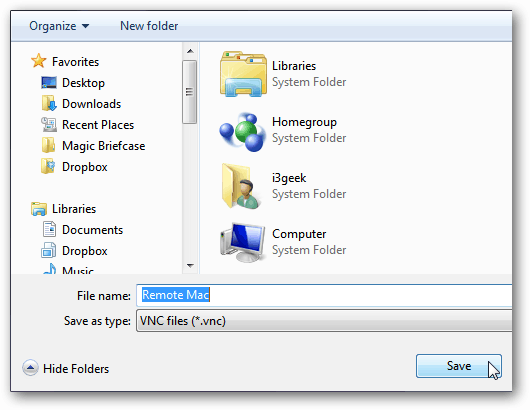
Next, it asks if you want to save the password. If you’re the only user on the Windows PC, it’s easier to save it, but again it’s up to you.


The TightVNC remote connection to your Mac icon displays on your desktop. Just double-click it anytime you want to connect remotely to your Mac. Simple and nice!
![]()
![]()
There’s a bit of lag time while controlling your Mac from Windows via TightVNC, based on your network speed or over a Wi-Fi connection. Your mileage will vary. Overall, though, this is an easy and efficient way to remotely control your Mac from your Windows system on the same network.
9 Comments
Leave a Reply
Leave a Reply







Ron White
January 11, 2012 at 8:40 pm
A great tip, Brian. But now my question is if this method can be used to connect a Windows PC and an iPad. I’ve been looking long and hard for a way to network them, and come up with diddily.
ron
Ryan
March 6, 2012 at 11:13 pm
Good article. Have you tried out Team Viewer? That app lets iOS to Windows or Mac and Windows to Mac and vice versa.
Steve Krause
March 8, 2012 at 7:50 pm
Teamviewer is a great app. It’s free for personal use and I agree – it works great! We need to do a write-up on it. It’s on the list!
Aliasgar Babat
January 22, 2013 at 4:03 am
Great article. Has anyone deployed on premise remote support appliance such as RHUB or Bomgar appliances in order to access MAC computer from PC? Try it out. It is easy to use and is only onetime cost.
Allan Krause
May 27, 2013 at 3:47 pm
Hi Brian,
I assume this article only refers to remote access to a Mac on the same network as the Windows machine. How can I access my Mac at home from my Windows desktop at work?
Cheers,
Allan
Jott
February 15, 2021 at 6:42 pm
I’d like to do this too.
brettdog
August 5, 2014 at 3:33 pm
Curious, is there a way to blank the remote Mac screen when using this method?
I may try Team Viewer but it seems like overkill with all the additional functionality I don’t need and it’s seems to require Flash which I am avoiding whenever possible these days.
bdog
EdTow
November 21, 2019 at 6:26 am
VERY impressed with this article. Partly by luck, I’m convinced, my very old Mac Mini (2010-11) “stuck on Lion” had no trouble [very unusual that] “hooking up” with a newish Win10 PC…. It could be that my “motivation” – keep the cost down and learn how the other half lives – is far from unique. For many purposes, I may continue to press a button on the $10 gizmo that lets the 2 share a keyboard, mouse, other USB-connected devices. But I WAS getting tired putting files on thumb drives, so this article opens a few new doors (and windows!) Again, thanks!
Sanjay Sridharan
August 16, 2021 at 11:20 am
Brian,
Thank you for a very clearly written article. I was able to use your instructions even though my mac sharing preferences were set to Remote Management instead of Screen Sharing.