How to Record Your Webcam with VLC Media Player

VLC is a “must have” app for every computer user that is capable of a lot more than playing media files. Here’s how to use it to record your webcam.
VLC Media Player is a true gem of a program that every Windows user should have installed. The main thing it is known for is the ability to play virtually every media format you can throw at it. But there are a ton of other features you might not be aware of. For example, you can record your desktop, convert videos from one format to another, and a lot more. Today we’ll take a look at how to record your webcam using VLC.
Record Your Webcam with VLC
As a first step, I suggest you update the firmware on your Logitech webcam. Once that’s completed, launch VLC and go to the View tab and check Advanced Controls. That will put an extra toolbar with a record button to the lower-left corner of the app.
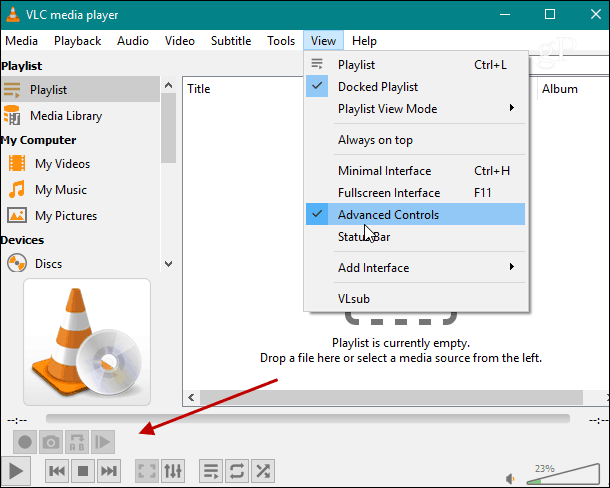
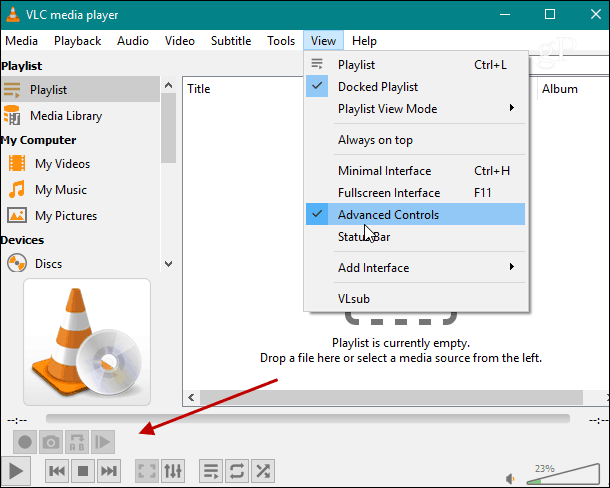
Next, go to Media > Open Capture Device.
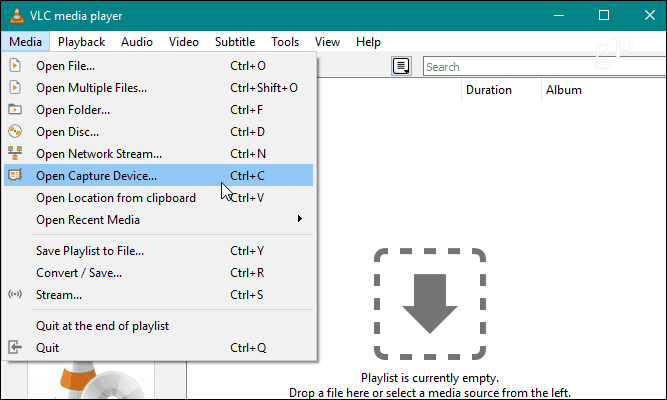
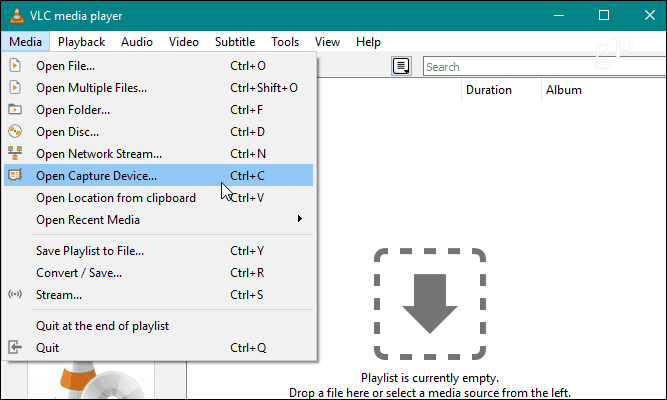
Now, keep Capture mode as “DirectShow” and choose your video camera and audio input device from the drop-down menu. In my example, I’m using a Logitech C922 for both video and audio devices. Depending on your setup, you’ll have different audio and video devices; choose the correct ones accordingly.
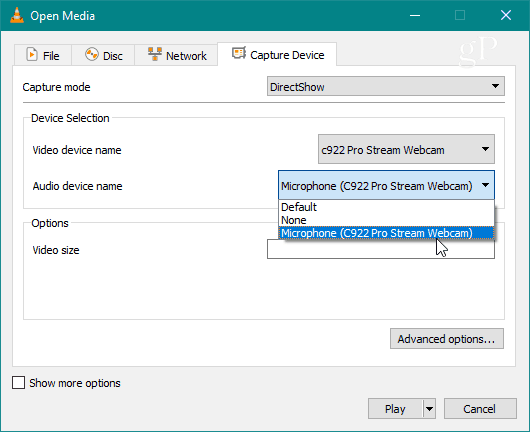
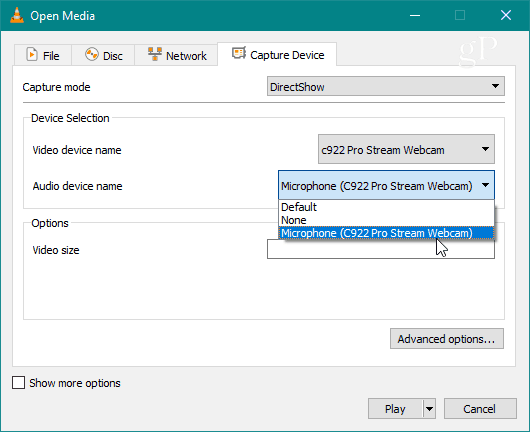
Another thing you might want to do here is to select the Advanced Options button and plug in a specific framerate for the video. Somewhere around 30fps will usually do a good job and keep the video file size down. You might need to experiment with this a couple of times to get the quality of video you want.
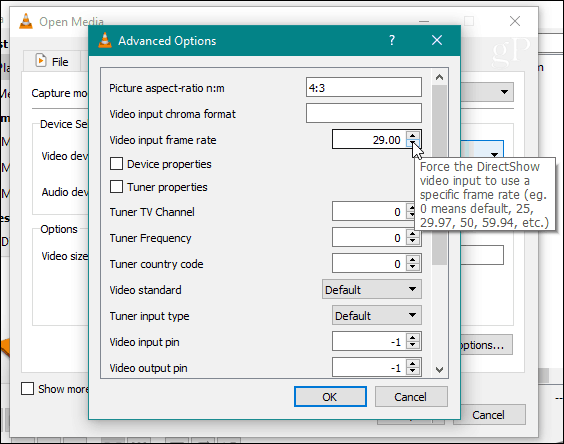
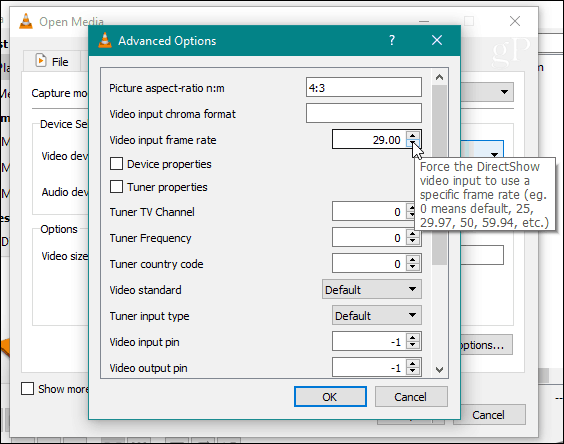
Once you have your audio and video input devices selected and tuned the frame rate, head down and click the Play button.
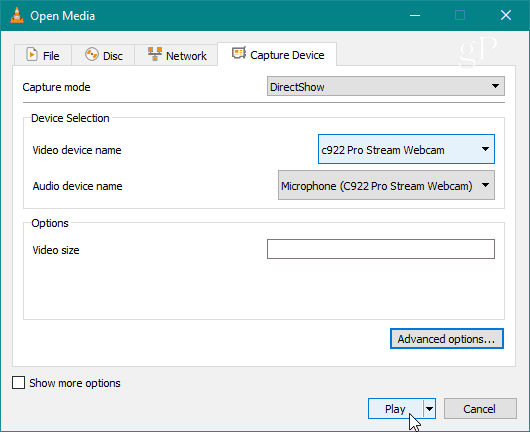
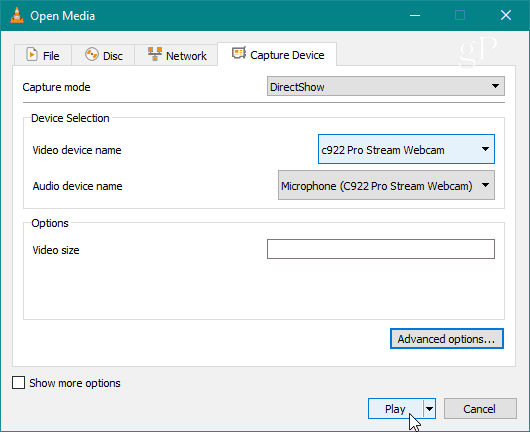
You will then see yourself or whatever you have the camera pointed at in the main window. To start recording, hit the Record button on the toolbar you added earlier.


To stop recording, hit the Record button again or the Stop button to completely close out the recording session. You will find your recordings in your local Videos folder on your PC saved as AVI files.
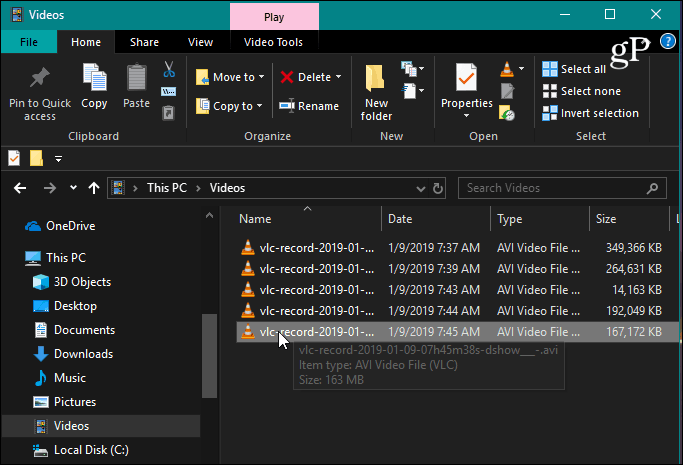
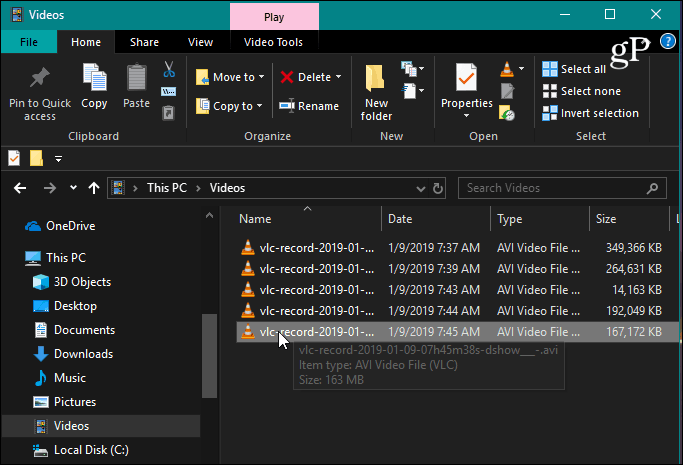
It’s also worth noting that if you plan on recording your voice, you’ll probably want to wear a headset or manage your audio output device. Otherwise, you will hear the echo of your voice through the external speakers. This process is similar to recording your desktop, but you are choosing a different media input device. And, if you need your recordings in another format, you can use VLC to convert videos, too.






