How to Print Text Messages on iPhone
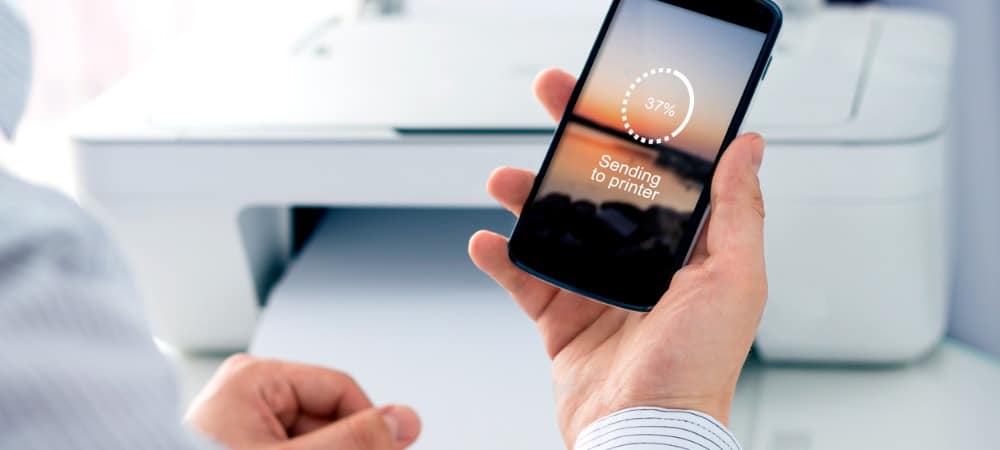
You can save text messages by backing up an iPhone to a Mac or PC. If you want a hard copy, here’s how to print text messages on your iPhone.
Text messages are an essential means of communication; sometimes, you need to print them out.
You can always save backups of your texts when backing up your iPhone to a computer via iTunes or third-party software. Then you can restore them from a backup archive. However, if you need a physical copy of texts for legal or other reasons, you’ll want to print them.
There isn’t a direct method to print texts from iPhone; however, we’ll show you a workaround to print text messages on iPhone.
Print Text Messages on iPhone
This workaround involves taking a screenshot of your text messages and printing the image to your printer.
To print text messages on iPhone, do the following:
- Open iMessage and locate the conversation you want to print.


- Next, take a screenshot of your iPhone’s messages.
- Open the Photos app and find the screenshot of your texts. It should be under Albums > Recents.


- Once you open the screenshot of the messages, tap the Share button in the lower-left corner.


- Scroll down the list, find the Print option and tap it.


- If your printer isn’t showing up yet, tap Select Printer.
- When your printer appears, tap it.


- You might want to engage in a few settings like Black & White, Paper Size, and Print Quality. After adjusting the settings, tap Print in the top-right corner of the screen.

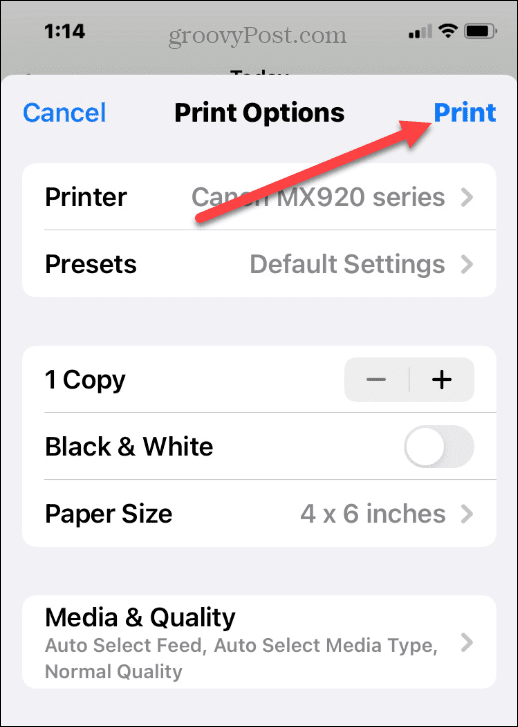
- Your texts will print out and be available for safe keeping if needed.
Print Texts to Basic Printer
If you have a printer that isn’t wireless and is hardwired into your PC, you’ll need to email the texts to yourself.
To print texts the old-school way, do the following:
- Open iMessage and take a screenshot of the text messages you need to print.
- Open the Photos app and select the screenshot of the messages.
- Tap the Share button in the lower-right corner of the screen and tap the Mail icon or whichever mail app you prefer. In this example, we’re using ProtonMail.

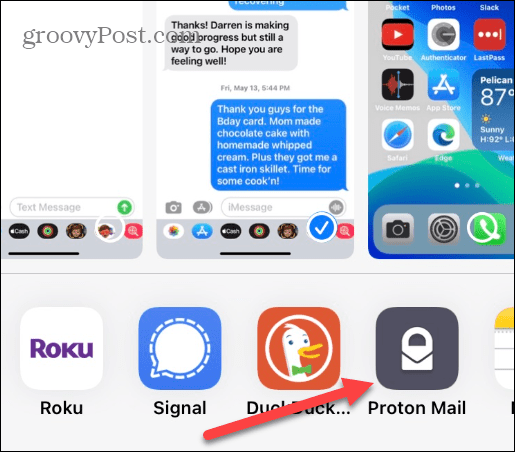
- Email the screenshot to yourself, open it on a computer with the attached printer, and print the text messages from your iPhone. For example, we are printing the text message from the Photos app on Windows 10.

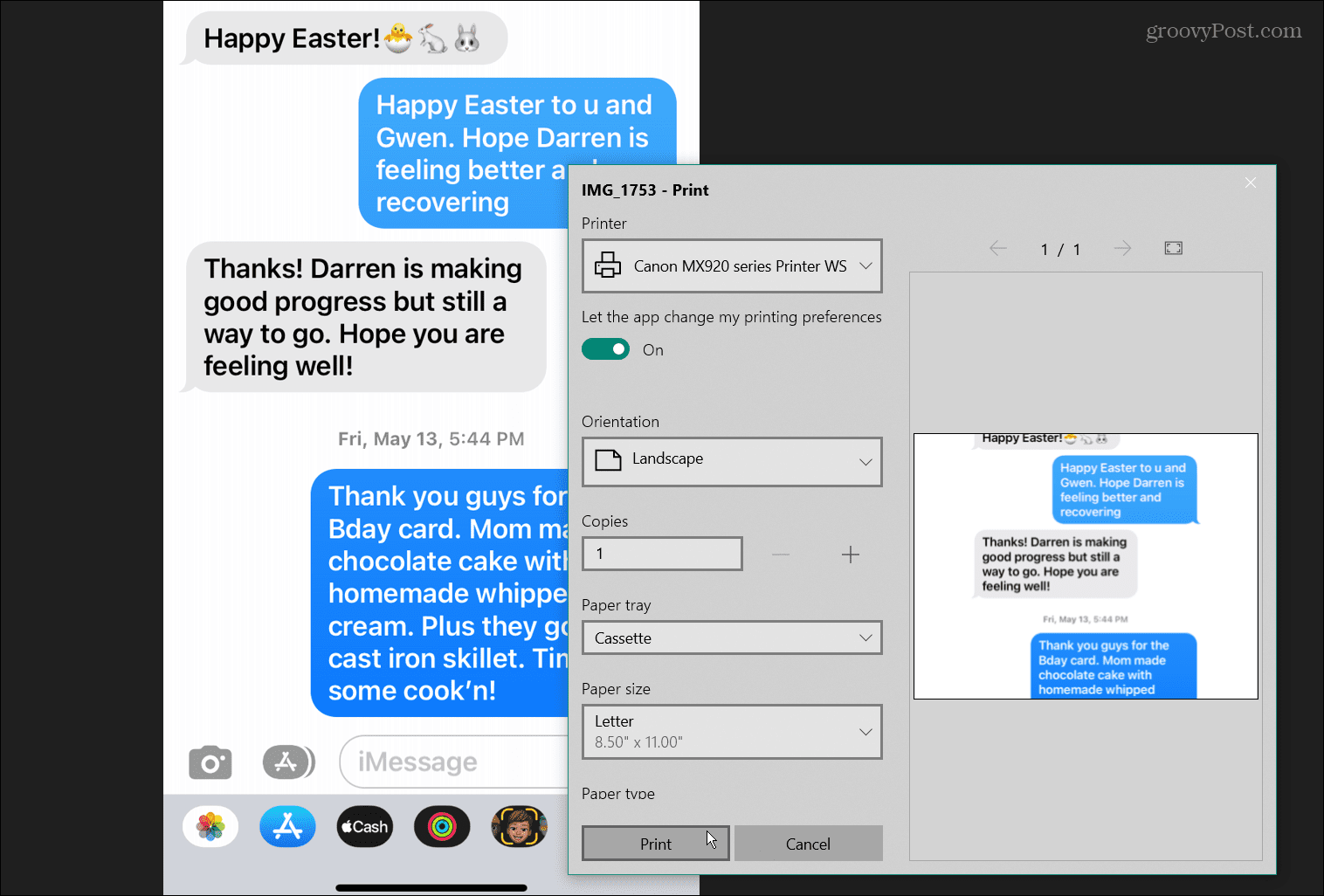
Print Text Messages on iPhone
Unfortunately, there isn’t a way to directly print text messages on iPhone. However, the two workarounds shown above require a few steps, but it’s straightforward.
Luckily, not everything on iPhone requires a lot of steps. For example, you can easily change the Bluetooth name on your iPhone. Also, updating apps on iPhone is a cinch.
You might also want to check out how to lock photos on iPhone or how to take long-exposure photos on iPhone.
Leave a Reply
Leave a Reply






