How to Print Google Calendar

Google calendar is a great way to track your events online, but sometimes you need a hard copy. Learn how to print your Google Calendar here.
Google has apps for almost everything you can think of. For everything from email to word processing, the chances are you’ve used a Google app at some point.
Google Calendar is another of Google’s hugely popular apps. The ability to share calendars, invite people to events, and get alerts to remind you of upcoming events makes it highly useful for keeping track of all your appointments.
Digital calendars are all well and good, but there are times when nothing but a hard copy will do. Thankfully, it’s quick and easy to print off your Google Calendar in a variety of formats. If you’re looking to make a hard copy of your events, then learn how to print a Google Calendar below.
How to Print Your Google Calendar
If you want to print your Google Calendar, the best way to do so is on a computer rather than on mobile. It is possible to do so from your phone, but on desktop or laptop you have much more control over how your Google Calendar will look when printed.
When printing a Google Calendar from your computer, you can choose the type of view you want to print. You might want to print a day, a week, a month, a year, or a custom range. You can also make some minor changes to the appearance of your printed calendar.
To print your Google Calendar:
- Navigate to Google Calendar in your browser and sign into your Google account.
- Make sure all of the calendars you want to appear in your printout are checked.

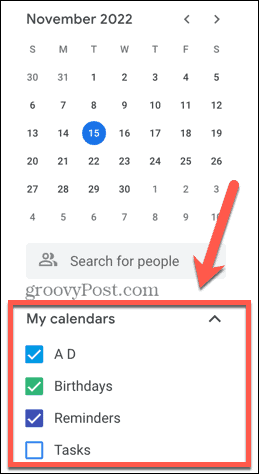
- Select the view that you want to print by clicking the drop-down box in the top-right corner of the screen.

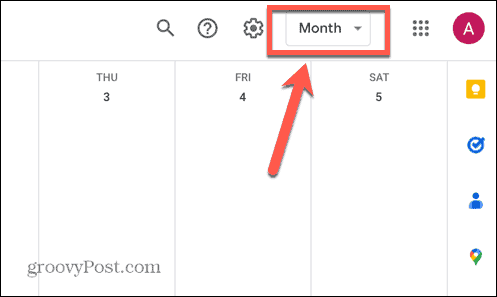
- Choose from one of the layout options, and check or uncheck the settings to Show Weekends and Show Declined Events.

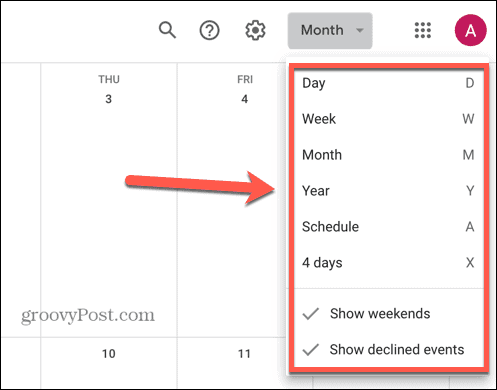
- To move back and forth between dates, use the Arrows at the top of the screen.

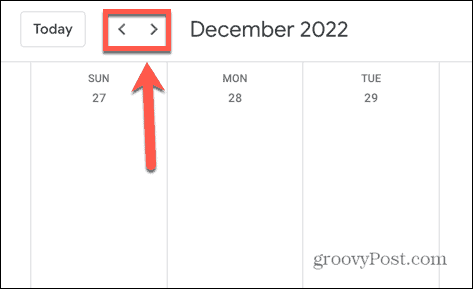
- Once you have the view that you want, click the Settings icon.


- Click Print.


- To change the range of dates that will be printed, edit the Print Range by clicking on the start and end dates and changing them to suit your needs.


- Click the View drop-down to choose between Day or Week view, or select Auto to let Google Calendar choose the best option.

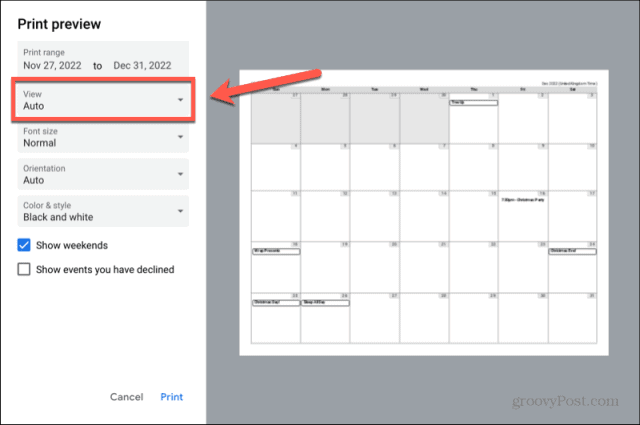
- Click the Font Size drop-down to select the size of font you want to print.

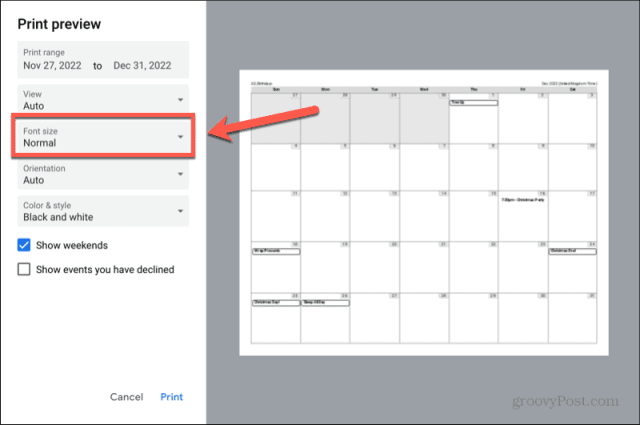
- If you want to change the layout from landscape to portrait, or vice versa, click the Orientation drop-down.

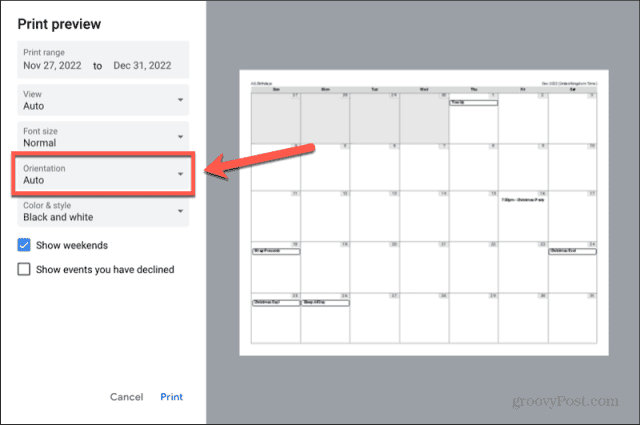
- The Color & Style drop-down allows you to choose between Black & White, Full Color, and Outline options.

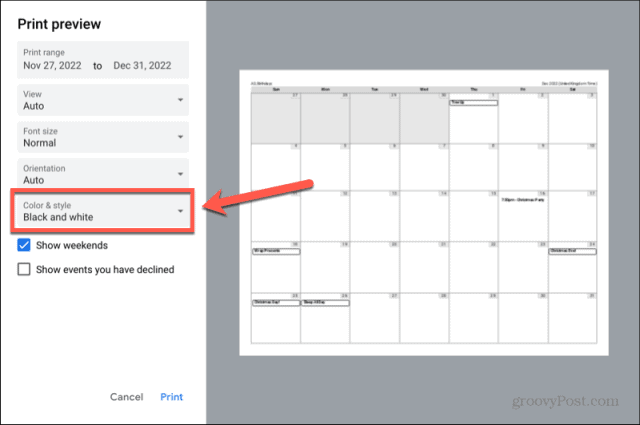
- Ensure that the Show Weekends and Show Events That You Have Declined checkboxes are set to the options you want.

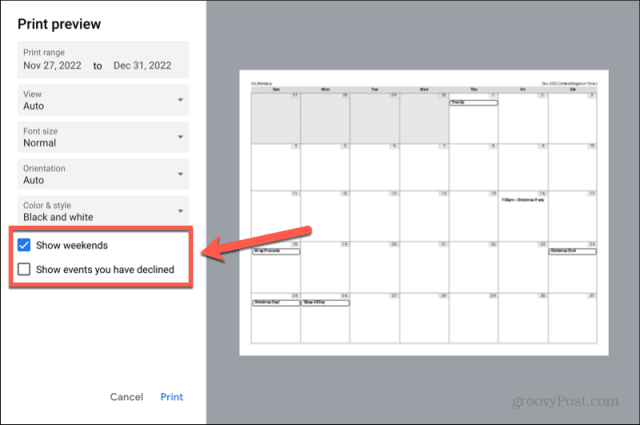
- Once you’ve made all your selections, click Print.

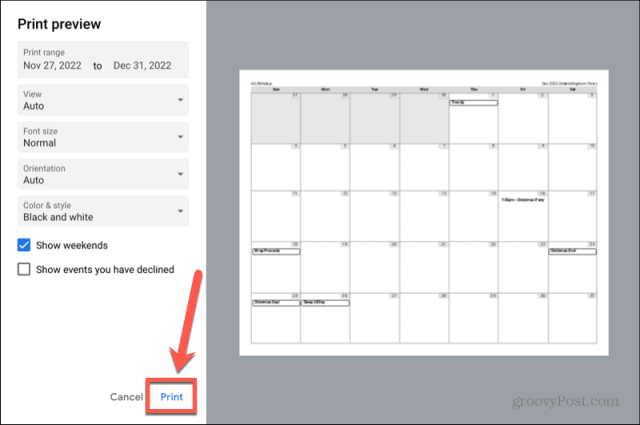
- Confirm your printer settings and click Print again to start printing your Google Calendar.
How to Print Your Google Calendar Schedule
If you don’t have many events on your Google Calendar, and they’re fairly well spread out, you may end up printing an awful lot of empty dates. In this case, you might prefer to print your schedule rather than the full calendar.
The Google Calendar schedule view shows a list of your events and their dates, without showing the empty dates in between.
To print your Google Calendar schedule:
- Go to Google Calendar in your browser and sign into the Google account for the calendar schedule you want to print.
- Once you’re signed in, check all of the calendars you want to appear in your printout.

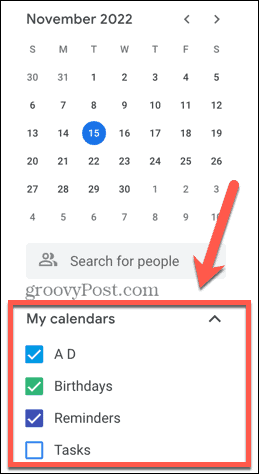
- Click the drop-down box in the top-right corner of the screen.

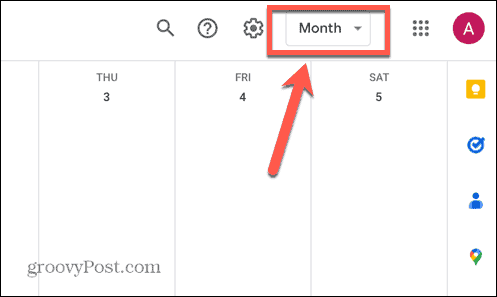
- Select Schedule.

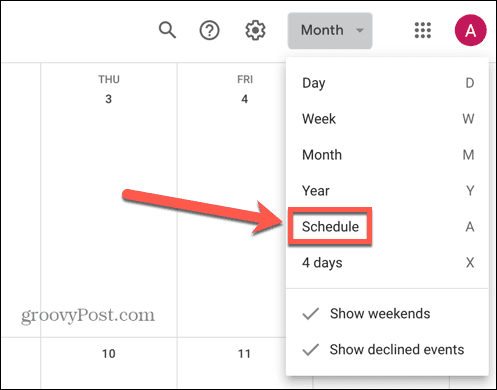
- You’ll see a list of your events. If you want to include more events than are showing, click Look For More.

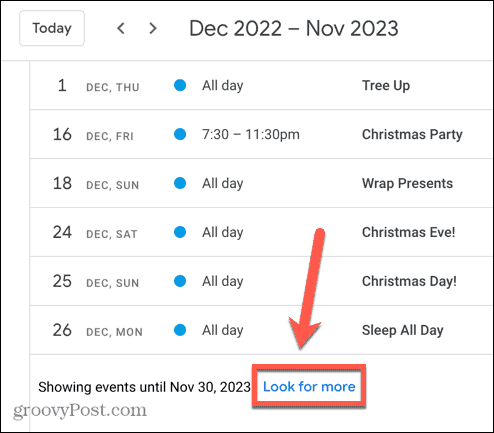
- Once all of the events you want to print are showing in your schedule, click the Settings icon.


- Select Print.


- To change the range of dates that will be printed, click the start or end date in the Print Range and select the date you want.

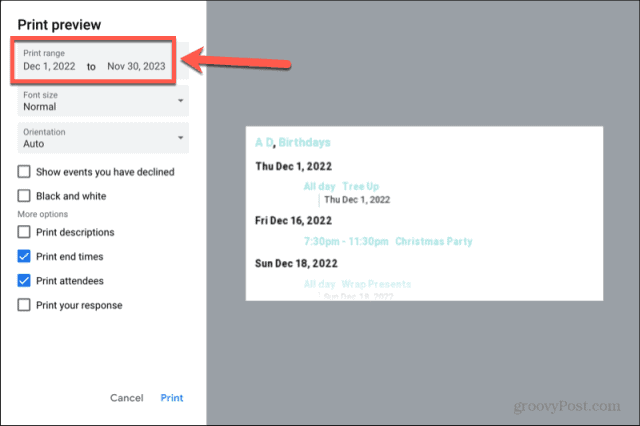
- Click the Font Size drop-down to increase or decrease the size of the font that will print.

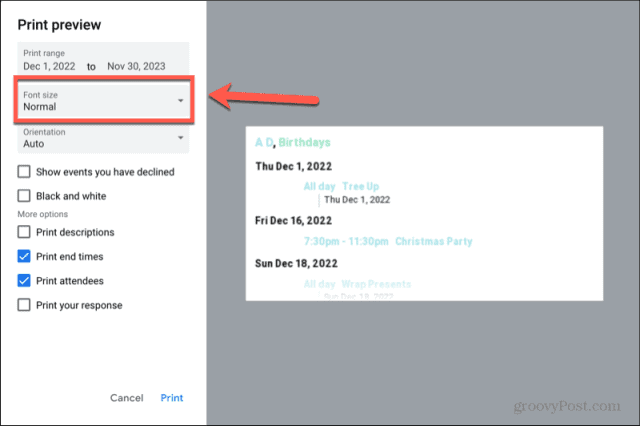
- Click the Orientation drop-down to manually select Portrait or Landscape mode.

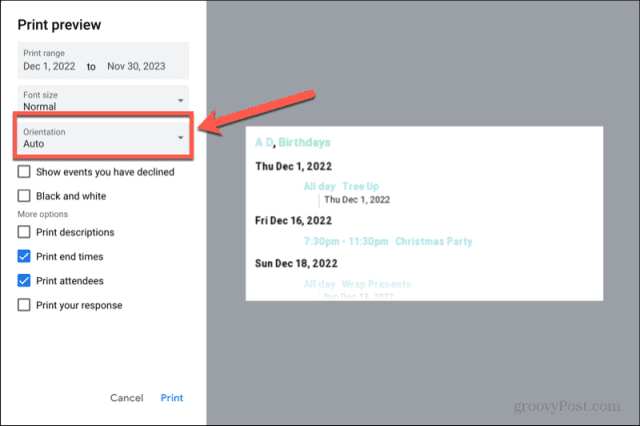
- To include events you turned down invitations to, check Show Events You Have Declined.


- If you don’t want to print your schedule in color, check Black and White.

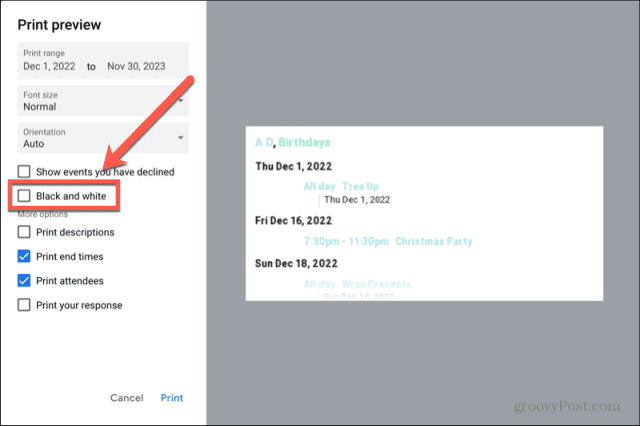
- To include the descriptions of your events, check the Print Descriptions box.

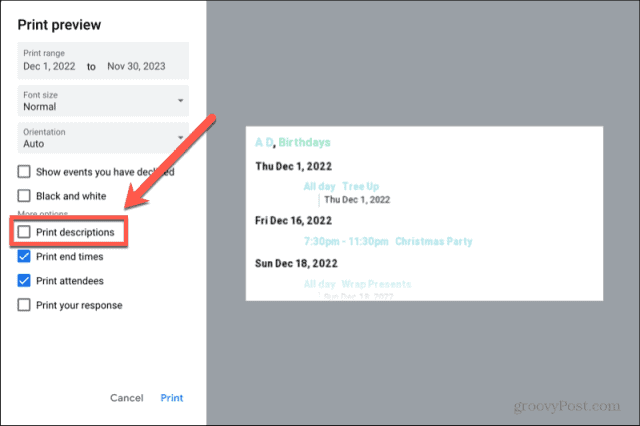
- To include end times for events in your printout, check Print End Times.


- If you have invited people to events and want to see a list of people who have confirmed they will be there, check Print Attendees.

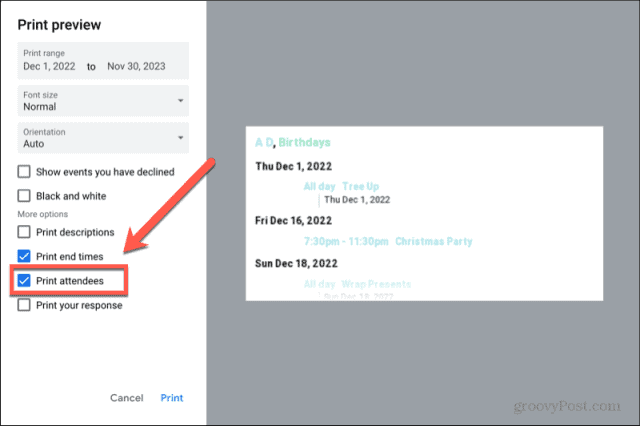
- If you want to include your responses to invitations, check Print Your Response.

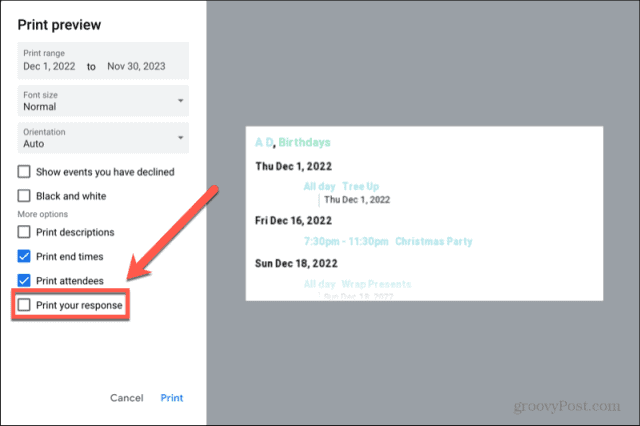
- When you’re happy with your selections, click Print.

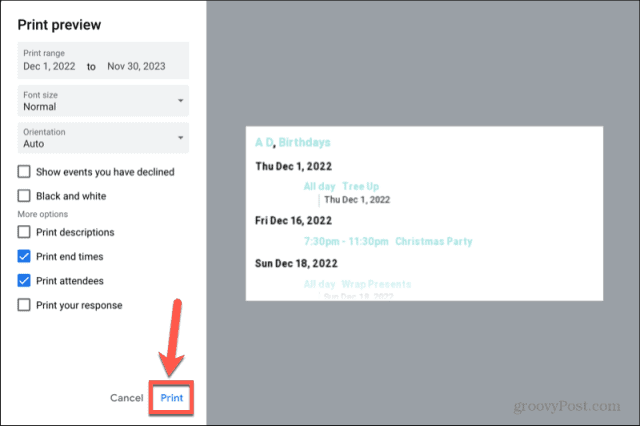
- Confirm the settings for your printer and click Print again to start printing your schedule.
Get More From Google
Learning how to print a Google Calendar allows you to keep a hard copy of your calendar just in case you need one. You can tweak a number of settings to ensure that the printout only contains the information that you need.
Google Calendar is just one of the many useful free tools offered by the tech giant. There are plenty of other useful apps available. For example, you can use Google Docs to make business cards or even write an entire book. You can use Google Sheets to sort data by date or put it in alphabetical order.
If you want to keep your files backed up, Google Backup and Sync can do it automatically for you.
Leave a Reply
Leave a Reply




