How to Pin Messages in Microsoft Outlook on Mac

Pin messages in Outlook on Mac to keep them at the top of your message list. The feature is built into the “new Outlook” for Mac.
The new Outlook on Mac that was introduced in late 2020 offers more than just a unique appearance. The app provides Outlook users with features that differ from the original version of the app. One such feature is the ability to pin messages.
Rather than use a flag to indicate a follow-up, you can pin an email so that it stays at the top of your message list. This is a good way to keep important emails or those you need for reference at your fingertips. Here’s how it works.
Pin Messages in Outlook on Mac
To best use the pin feature in Outlook, your inbox or the folder where you want to use pins should be sorted by Date. And even though you can pin messages using another sort feature, it won’t keep them at the top of your list.
Sort by Date
To sort by date, click the Filter and Sort button at the top of your message list and select Date.
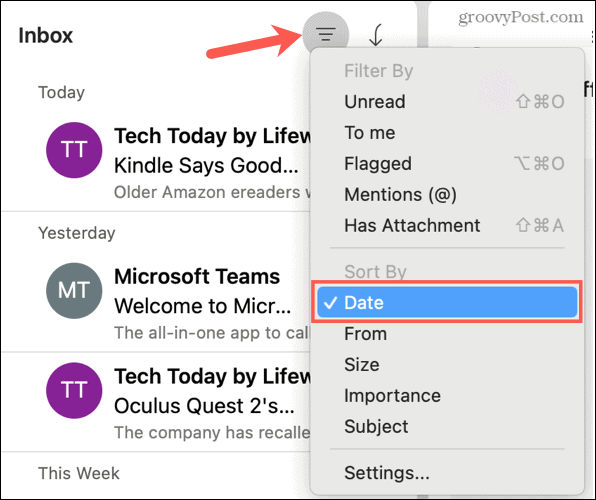
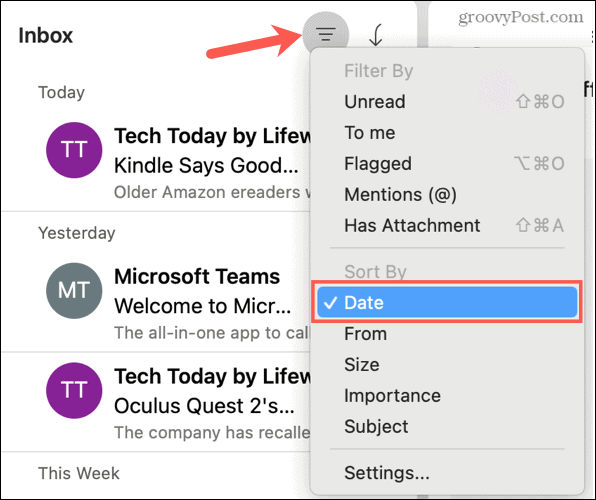
Use this action to sort by date in your inbox message list or within a folder.
Pin a Message
You have a few easy ways to pin a message in Outlook on Mac. So you can use whichever is most convenient or comfortable for you.
- Hover your cursor over the email in your message list and click the Pin icon.
- Select the email and go to Message > Pin in the menu bar.
- Right-click the email and choose Pin in the shortcut menu.


Once you pin a message using one of these methods, you’ll have an Unpin option. So you can use the same action to unpin an email later if you like.
Again, messages that you pin will appear at the top of your message list for quick access when you need them.
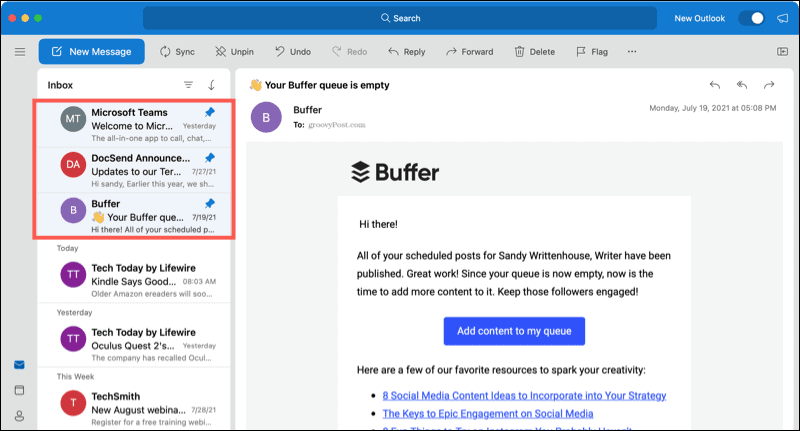
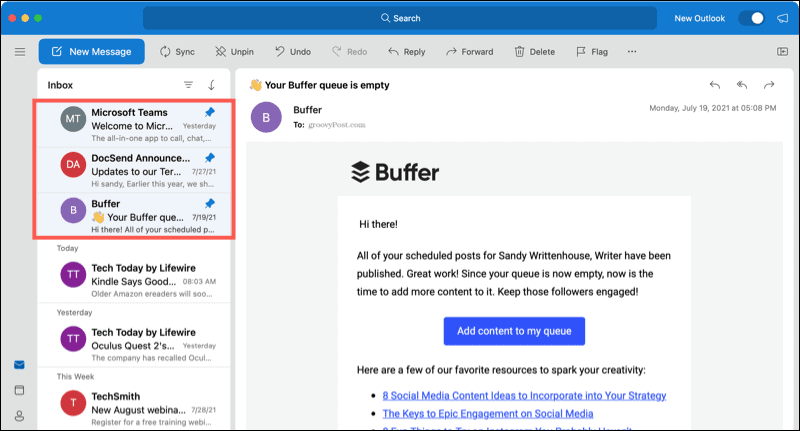
Add Pin to the Toolbar
You can also add the Pin option to the toolbar if you wish. This is convenient if you plan to pin messages often. To add Pin to the toolbar, do the following.
- Click See more items (three dots) in the toolbar and choose Customize Toolbar.
- Drag the Pin/Unpin option from the bottom of the window up to where you want it in the toolbar.
- Click Done.


Now when you have a message selected, click Pin in the toolbar. And like the other options above, this will change to Unpin if you want to reverse the action later.


Pin Limitations
There are currently a few limitations when working with pins in Outlook on Mac.
- While you can pin messages inside your folders to keep them at the top, you cannot pin emails in the built-in Outlook folders like Drafts, Archive, Sent, and Deleted Items.
- You cannot change the order in which the pins display at the top of the message list. Pinned emails adhere to the date sort order.
- The pin feature is only available in the new Outlook for Mac, not the original version of the app.
Pin Messages in Outlook on Mac for Quick Access
The pin feature in Outlook on Mac is a handy one. Whether you use it in your main inbox and message list or within a folder you create, you can keep emails you need right at the top.
For a great way to save time when answering emails, check out how to use Outlook’s suggested replies.
Leave a Reply
Leave a Reply






