How to Open Websites in Internet Explorer Mode from Edge

Microsoft Edge is the future of web browsers on Windows 10 and other devices. But sometimes you need to use IE Mode for the occasional old-school site.
Microsoft has been a bit schizophrenic with its web browsers with Windows 10. The company first released Windows 10 with its own default version of Microsoft Edge. It never gained much adoption. It was missing a ton of features out of the gate. And the browser was only updated when Windows Updates rolled out an update for it. After several years it finally gained some features, including extension support – which should have come out of the box. Nonetheless, Microsoft ended up killing the Legacy Edge version back in April.
Chromium-based Edge
The company then released a new Chromium-based version of Edge. It’s a lot more popular and comes with tons of features out of the box. This includes support for Google Chrome extensions and a lot more. The browser is also open source so that it can be updated on a more regular basis. It is cross-platform and available on Windows, macOS, Linux, Android, and iOS.
What about Internet Explorer?
Internet Explorer 11 (IE 11) still exists in Windows 10. You have to dig for it, but it’s there – unless you disabled it. It’s mainly there to support proprietary software and services that run in small to medium-sized office environments. Or for that occasional old website you can’t open with a modern browser. But even IE 11 is on a limited schedule now. Microsoft is killing IE 11 next June. To help make the transition easier, Microsoft is adding a special “Compatibility Mode” that allows users to open old and incompatible pages with the ancient IE 11. Here’s a look at how to use it.
Use IE 11 Compatibility Mode from Chromium-based Edge
To kick things off, click the Settings and more (three dots) button in the upper-right corner of the browser. Then scroll down and click Settings from the menu. Alternately, you can use the keyboard shortcut, Alt + F.


Now, on the “Settings” page, click on Default browser from the left panel.


Next, flip on the “Allow sites to be reloaded in Internet Explorer mode” and click the Relaunch button when you’re done.
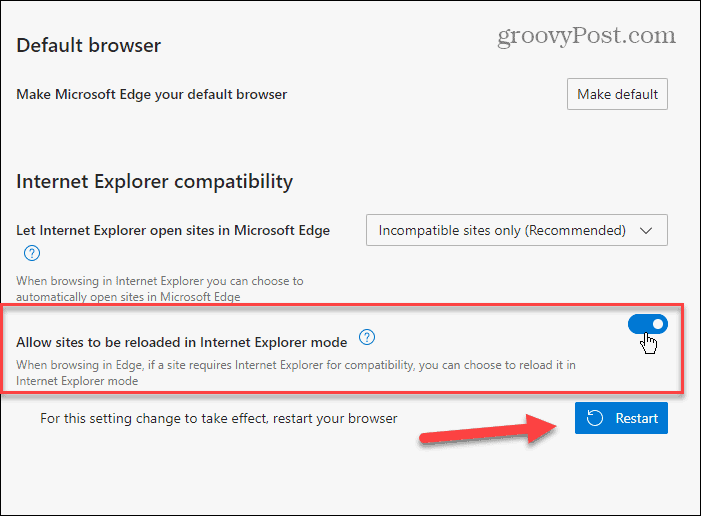
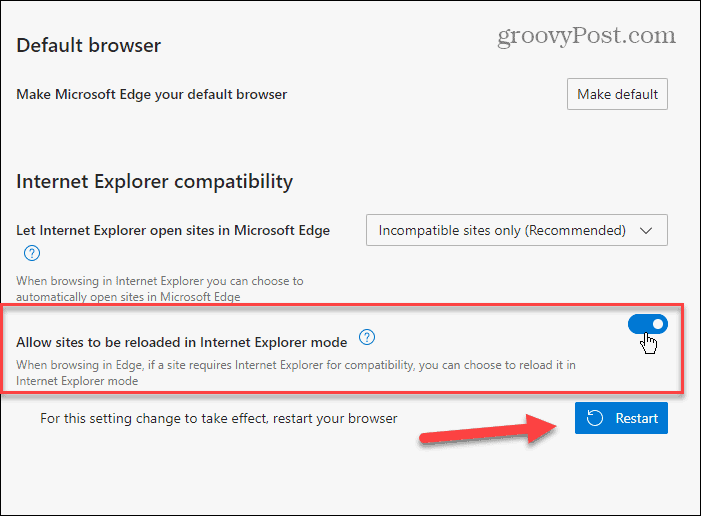
When the browser comes back, you can relaunch sites in IE Mode. Currently, if you’re on the stable release (Version 91), then you can relaunch a tab by hitting Alt + F. Then select More tools > Reload in Internet Explorer mode.


On Dev versions, which are updated more often, there are more options. Right-click a tab and click Reload tab in Internet Explorer mode.
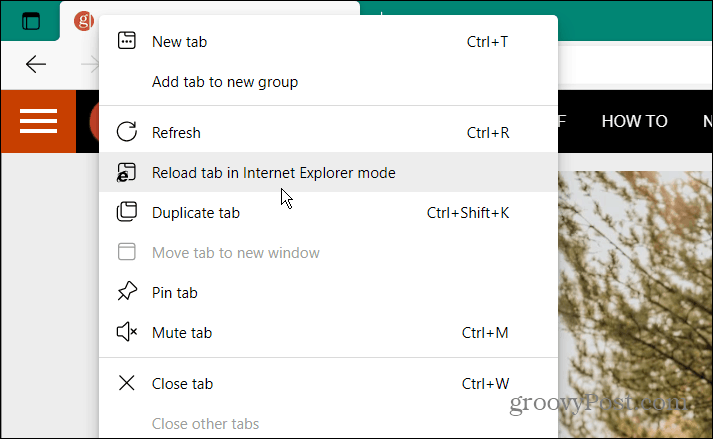
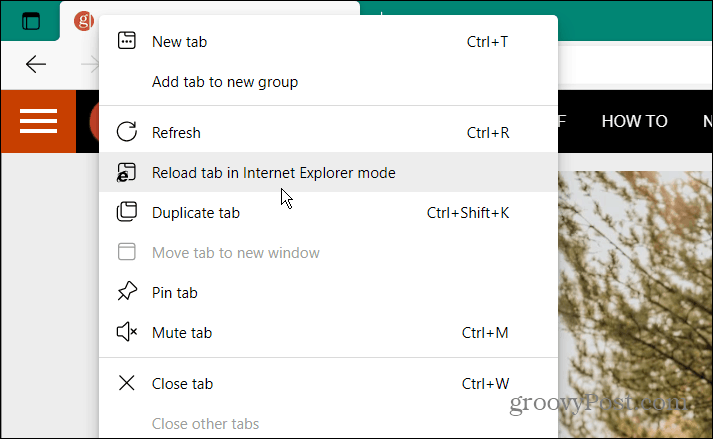
That’s all there is to it. You’ll know a site is in IE mode with the IE 11 icon displaying in the address bar.


When in IE mode you can click the Leave button to go back to Edge mode. Or you can click the option to add it to the toolbar, and it will display on the right near your Microsoft account icon.
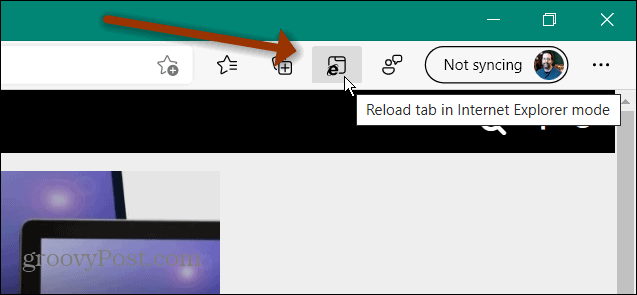
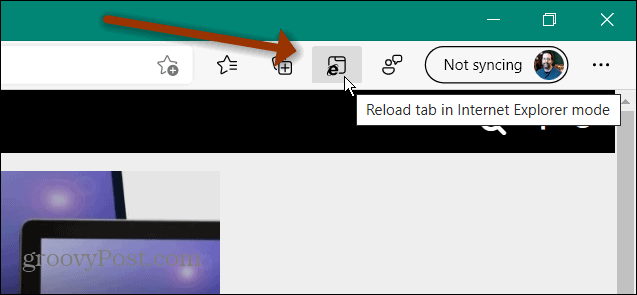
Again, the Chromium-based version of Edge is the way to go. If you want to learn more about its features, check out how to make it read aloud to you. Or, if you are sick of it opening your PDF files, you can stop Edge from opening PDFs.
1 Comment
Leave a Reply
Leave a Reply







Willy Fontana
June 25, 2021 at 7:58 am
What about extensions like ActiveX that some DVRs still require in order to whatch the feed from the cameras? Is there a way to install and use ActiveX controls inside Edge in IE mode?
That would be the last nail in the coffin of IE 11.
Thank you!