How to Use the New Sound Settings in Windows 10 1803 April Update

Microsoft continues to move system options to its modern Settings app and with 1803 several of the audio preferences are now there.
Windows 10 1803 April Update has some notable new features such as Focus Assist and Timeline. But several other improvements don’t get as much attention and notoriety but benefit users nonetheless. One of which is the improvements to Sound Settings that were previously managed via the classic Control Panel. Here is a look at how you can manage speaker and microphone levels, sound effects, and even adjust audio preferences on an app-to-app basis on your PC.
Windows 10 1803 Sound Settings
To check out the new options for sound, head to Settings > System > Sound. There you will see options to adjust the levels of the sound input (mic) and output (speakers) connected to your system.
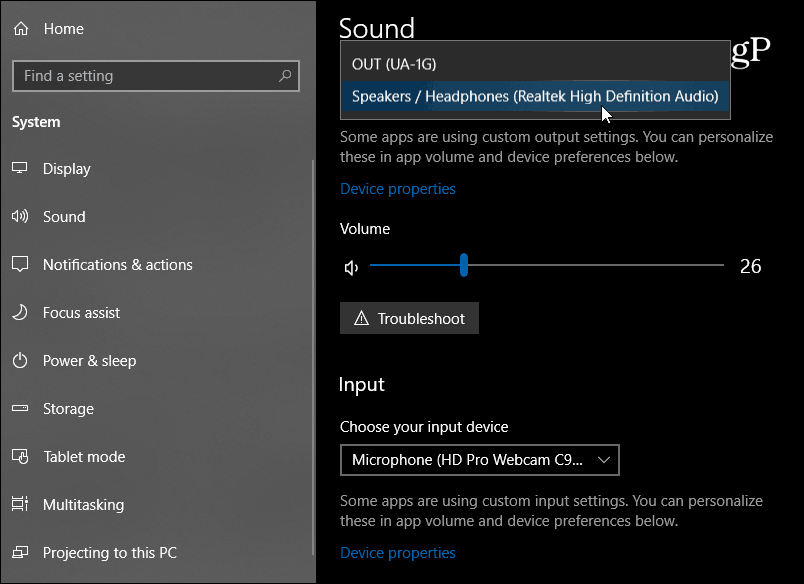
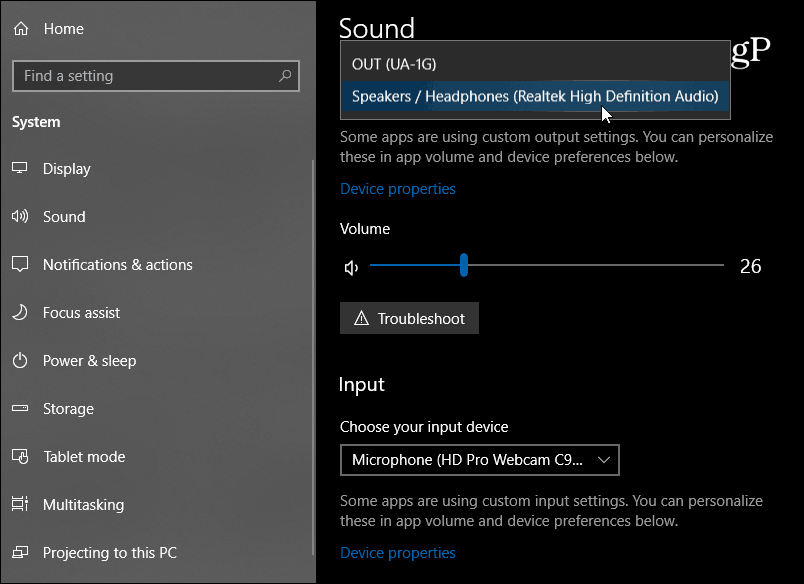
There are also important advanced features like the ability to control the audio preferences of individual apps. This is replacing the Volume Mixer available in previous versions. You’ll find the new sound settings page under the “Other Sound Options” section. Click on the “App volume and device preferences” option.


From there, you can choose the volume levels for each app and the default input/output device for each one. This is great for podcasting or home recording when you’re running multiple mics and speaker systems. Note that the app will need to be running for it to show up in the list. If you want to start over, tap the Reset button.


There have been some improvements to the context menu to control some basic audio preferences and open sound settings from the taskbar. Right-click on the speaker icon to get the context menu, allowing you to open the classic Volume Mixer. However, you shouldn’t rely on it sticking around for future updates as everything moves to the new Settings page.
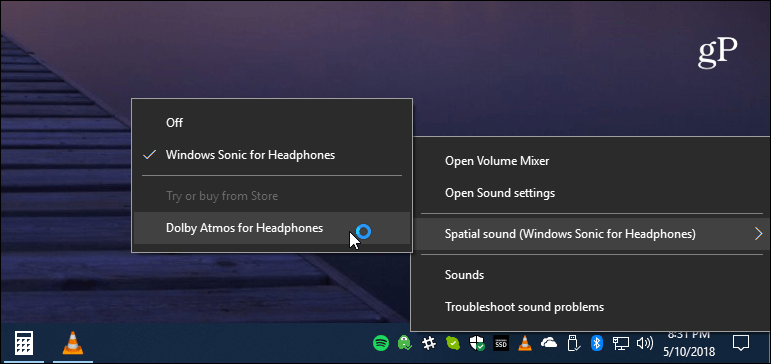
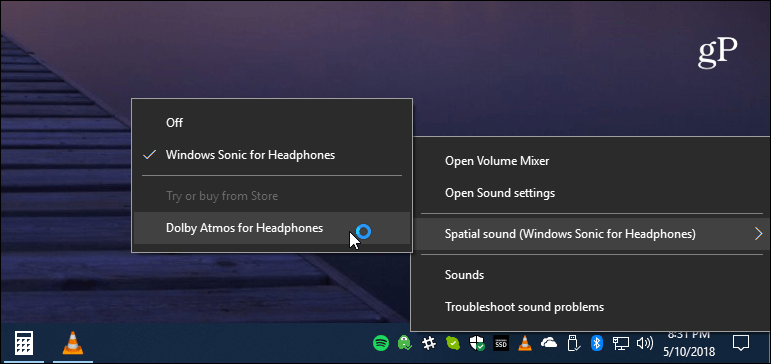
Classic Sound Controls
If you choose Device Properties for either the input or output device, it will open the classic Control Panel sound settings you’re used to. For example, if you click on Device properties for your speakers, it will open the dialog to change levels, add sound enhancements, or start the troubleshooting utility for devices.


While this update adds more sound options to the modern Settings app, not everything has been moved yet. If you need to tweak some more advanced sound options, you can still use the classic utilities. But expect more sound options to be ported over to the modern experience moving forward.
7 Comments
Leave a Reply
Leave a Reply







hatch
May 12, 2018 at 7:46 am
all i noticed was it just became more difficult to fiddle with my sound settings. it’s not better than the classic way of fiddling with my sound!!….i wish i wish windows would stop screwing around with what’s working perfectly fine. if it aint broke….stop fixing it!!!!
span
June 13, 2018 at 9:27 pm
yeah this change to having to dig through sound settings is ridiculous. can’t simply right click to switch from speakers to headphones, have to deep dive into the actual settings to do so.
what a stupid change.
Mike
June 16, 2018 at 11:15 pm
Would really appreciate if they offered an option to go back to how it was. Having to waste time opening the entire settings gui just to change the volume on an app seems wasteful. I miss being able to just right click and choose open volume mixer and adjust google to 20%, discord to 50%, and osu to 5% in less than 5 seconds and one click. Now it takes 2 and at least 10 seconds. For how much I actually used this functionality, this change is really annoying.
Russell Shiffer
September 18, 2018 at 10:56 am
My microphone keeps turning itself off, and there is no place in this ‘new and improved’ UI for me to see and set the level on my mic. Plus, every tutorial I find online is now wrong. How did this make anything better?
HATCH
September 19, 2018 at 12:41 am
i also now am not able to turn on
windows sonic for headphones!!!….can anyone please tell me how to get that back??!!
Mark Boulton
October 9, 2019 at 7:57 am
I agree – I didn’t and DON’T want this “improved ‘experience'”. I want the experience that has served us well in pretty much the same guise for 15 years. Not because I don’t like change, but because this is not a beneficial change – it takes compactly designed and highly navigable and discoverable screens (the classic Control Panel ‘experience’ as they now seem hell-bent on calling it) and has replaced it with what look like pages from a 1950s text book with all options spaced and spread out like paragraphs in a log table. It’s dreadful. In fact, the whole design paradigm for ‘dialog’ boxes in Windows 10 is dreadful. We only put up with it simply because there ARE no options to choose between the schemas – I would love to see what would happen if people were given the choice to select, and MS were allowed to collect data on how many people chose one or the other, and then publish the results.
Jack
February 5, 2021 at 5:59 pm
I set my sound main output to my desktop speakers as a default, then in advanced sound options I set my game, chrome etc.. to my headset. When I shut the game down and restart it goes to my desktop speakers totally ignoring my the setting to my headset. To fix this issue I have to go into advanced sound setting and change it from my headset to default then back to headset again every time for it to work. Why is that and what can I do to fix this issue? thanks in advance!