How to Enable Remote Desktop RDP on Windows 7

The Remote Desktop feature isn’t enabled by default on Windows 7. Here’s how to enable it.
By default, the ability to RDP or Remote Desktop into Windows 7 is disabled. I discovered this today when I was in a conference room at work and tried to RDP into my Windows 7 RTM box. With a room full of people, I tried in vain for several minutes.
I eventually realized the problem isn’t network-related. I had forgotten to enable RDP when I built the machine a few days earlier.
Enabling Remote Desktop for Windows 7 is simple, so this will be a real quick article. It’s worth mentioning that these steps are virtually identical for Windows Vista, too.
Update: Windows 7 is no longer supported by Microsoft but RDP is still available on Windows. If you’re using a newer version of the OS, make sure to learn how to use RDP on Windows 11 or use RDP on Windows 10 instead.
How to Enable RDP on Windows 7
- Press the Windows Start Button.
- Right-click Computer > Properties.

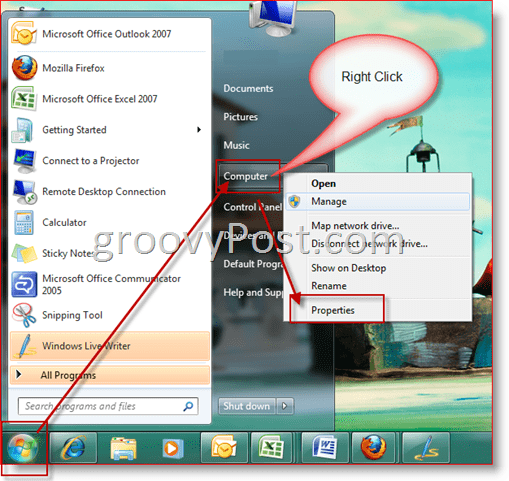
- Click Remote Settings.

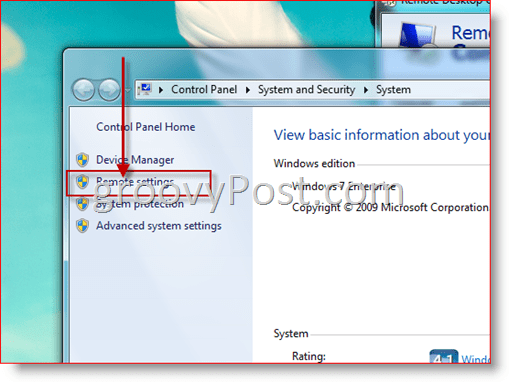
- Under the Remote Desktop heading, click the second radio button. This choice will allow both old versions of Remote Desktop (RDP) to connect to your Windows 7 machine, including Windows XP, etc.
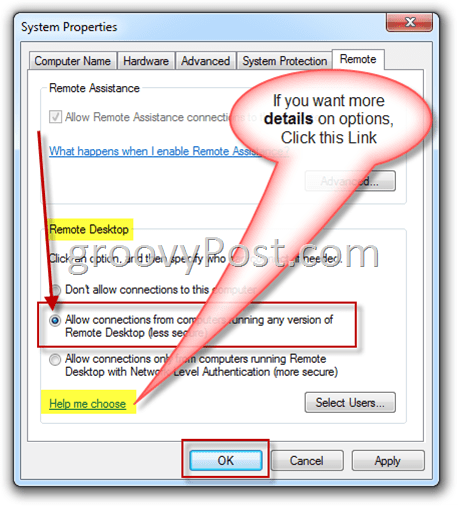
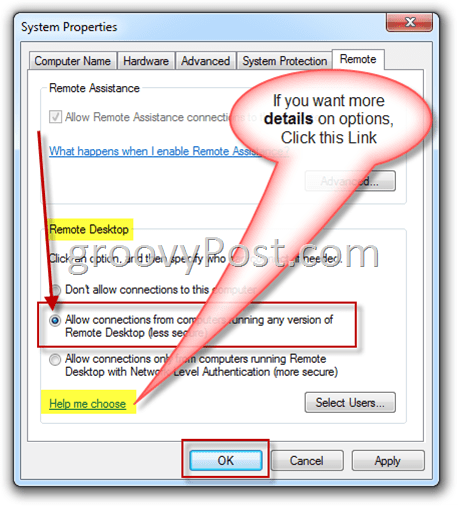
Note: By default, only users with Administrator access on the Windows 7 machine can Remote Desktop/RDP into the Windows 7 machine. To add non-administrators, you need to click the Select Users button on the screen above and Add the user.
1 Comment
Leave a Reply
Leave a Reply







John
June 5, 2013 at 6:23 pm
Hello,
This doesn’t particularly work for me. I’m trying to keep it simple and RDP my laptop to view my PC. They are both on the same network but it doesn’t work. I did your instructions on my PC to enable it for RDP. Is there something I need to do on my laptop to enable that to use RDP as well?