

The Windows 7 taskbar combines the functionality of the Quick Launch bar with that of regular taskbar tab buttons. Coupled with the new Windows Search or even RocketDock (MrGroove’s favorite tool), most users are MORE THAN HAPPY. I’m not most people, however, as I still miss the Quick Launch bar.
Why? With the old Quick Launch Bar if you wanted to open a new instance of a program all you needed to do was click the appropriate Quick Launch icon once. With the new Windows 7 “pinned” icons, if the program is already running it requires an extra step of right-clicking the icon to open a new instance (shift+click works too as does Left Click Slide Mouse Up.) I’m sure I’ll get used to the new Pinned Taskbar and Jump Lists but for now, here’s how you add back the Quick Launch Bar.
How-To Bring Back The Quick Launch Bar In Windows 7
1. Right-Click the Taskbar. In the context menu Click Toolbars > New toolbar


2. In the pop-up, Type %appdata%MicrosoftInternet ExplorerQuick Launch into the address bar. Press Enter or to browse to that location.


3. This move is significant enough to deserve its own step: Make sure that you are are the right location before you Click Select Folder.


4. Now you’ll see the Quick Launch bar appear near the tray on the right-side of your Taskbar. To get the look right, you’ll need to move it. But first, we need to unlock it. Right-Click the Taskbar, and then Click Lock the taskbar.


5. Now that the Taskbar is unlocked, you can freely Drag the Quick Launch bar all the way to the left.


6. To give it the traditional quick launch look, you’ll need to Right-Click the Quick Launch bar, and then Disable Show Text, and Show title. When done, Click Lock the taskbar to finish.
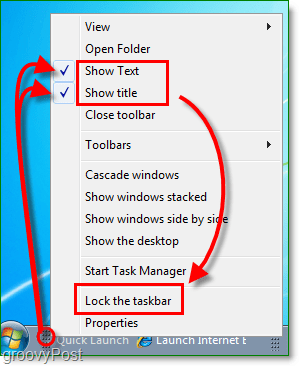
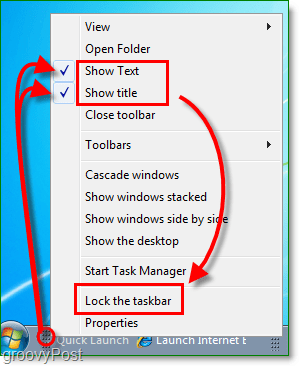
Done!
Now you have the good ole’ quick launch bar back in action. If you combine this with the other technique for Enabling Classic Look In Windows 7 you can get it to look just like Vista or even XP however… I’m not sure why you would want to do that. :)
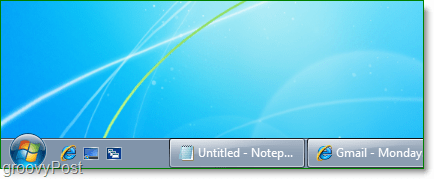
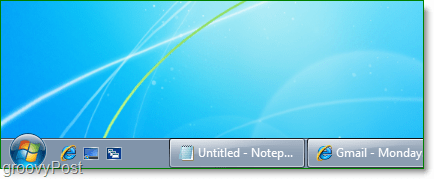
2 Comments
Leave a Reply
Leave a Reply







shockersh
November 3, 2009 at 10:40 pm
so that’s cool but… I agree with mrgroove. rocketdock rocks!
Nemanja Cosovic
April 28, 2010 at 4:01 pm
I want to do it because new taskbar is just idiotic.