Sometimes I write articles to help explain OTHER articles I’ve not written yet. Unfortunately, this is one of those times. Linking your Windows 7 account to an Online ID provider can still be very handy for those times when you want to easily access online services like e-mail, instant messaging, or cloud services like Windows Live SkyDrive.
Over time as more and more services like Microsoft Office Web Apps move to the cloud, having an online ID provider will give you more seamless access to the cloud from your PC. Let’s take a look now at the process of adding an online ID provider to your PC and linking it to your user account.
How To Link Your Windows 7 Account To Windows Live And Other Online Services
1. In your web browser, Visit https://windows.microsoft.com/en-US/Windows7/OnlineIDProviders.
Depending on what type of system you have, Download the 32-bit or 64-bit version of the Windows Live ID Sign-in Assistant.
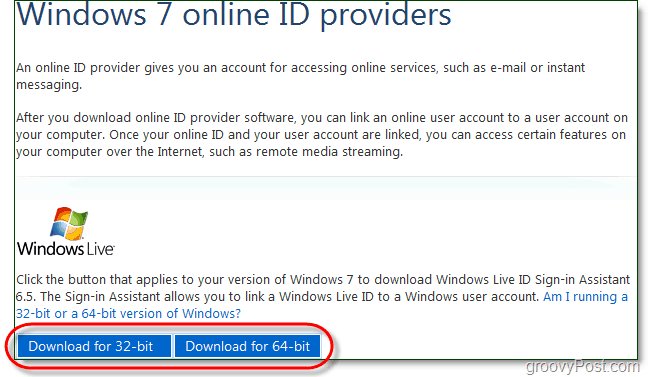
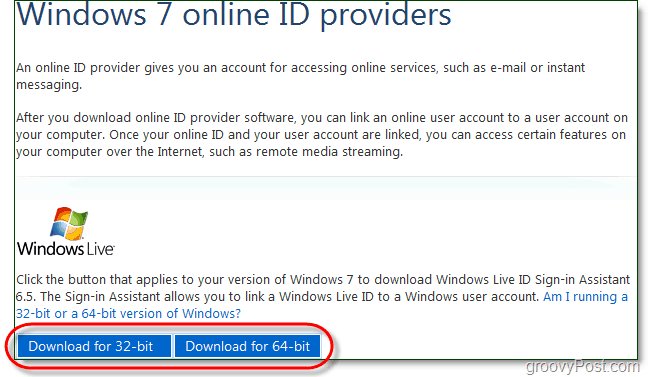
2. Once the download finishes, Run the wllogin_(32 or 64).msi file. The installer will launch. It’s easy to use – just accept the terms and Click Next a few times. Once the installation finishes, you might need to Restart your computer for the installation to take effect. In my case, I didn’t.


3. After installation we can link the Live ID to your Windows 7 account. Click the Windows Start Menu Orb and Type user accounts into the search box. Click the User Accounts control panel link from the results list.


4. On the left sidebar, Click Link online IDs.


5. On the Online ID Provider list next to WindowsLiveID, Click Link online ID.
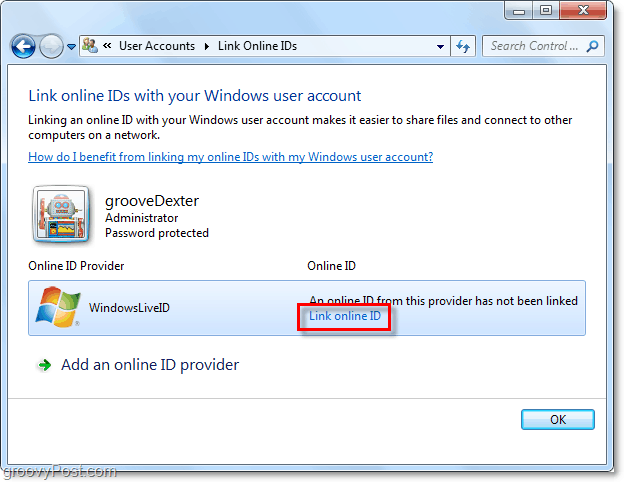
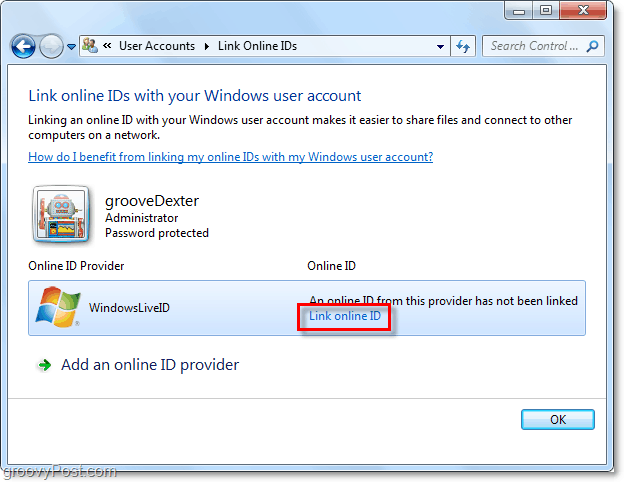
6. In the Sign in window that appears, Type in your Windows Live credentials and then Click Sign In.
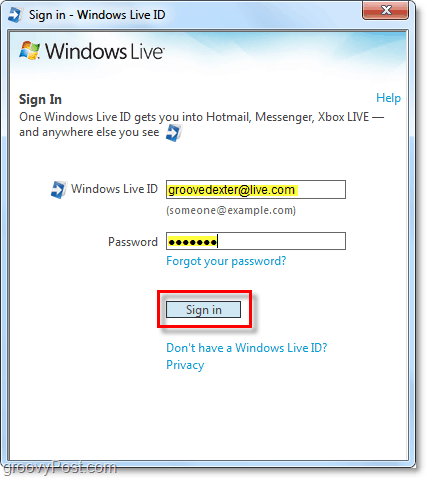
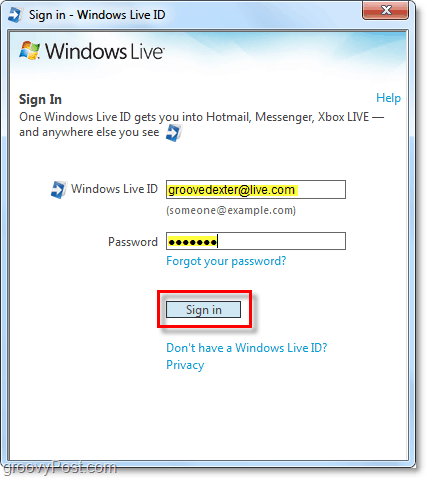
Now your Windows 7 account is linked to your Live ID! So when you sign into your computer, you’ll also save time by automatically logging into Windows Live online.
5 Comments
Leave a Reply
Leave a Reply








liam
April 2, 2011 at 10:40 pm
whoops wrong page
Willem wout
February 26, 2012 at 8:23 pm
There’s one thing that I do not understand:
How do I use this autologin on windows 7 when it is installed?
I don’t see it in the explorer.
bhavard
February 27, 2012 at 5:34 pm
A part of my problem as stated before is that on my Word 2010 “file” drop down, there is no “share” it is “save and send” and there is no skydrive listed within there either. Also, i have a live account but can’t get the “link online ID” to do anything – it just acts as if the computer is frozen which it isn’t. Somewhat frustrating. I did however get a drive letter mapped for skydrive but it seems like more work to get/use access than the other way.
Bill
Cleofas Anastacio
January 17, 2017 at 3:54 pm
I linked my online ID with my Windows User Account in Windows 7 Starter.
But despite that, after logging on to my computer with Windows 7 Starter, I still do not automatically log in to any Windows Live service, such as Outlook Mail.
Athar Saad
October 19, 2020 at 4:26 am
I have linked my account but still can,t downlod app from microsoft store
what to do?.