

How To Pin More Than One Folder To the Windows 7 Taskbar
1. First, we need to create a dummy .exe file. To do this Right-Click anywhere on the desktop and Select New > Bitmap image.
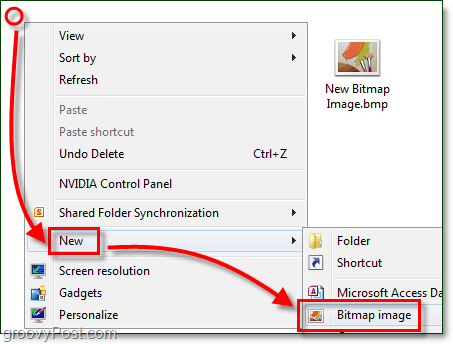
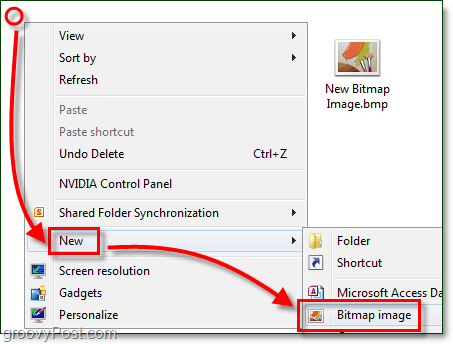
2. Rename the New Bitmap Image.bmp to dummy.exe
Note: If you are unable to do this make sure you have file extensions enabled for Windows 7!


Now we need to create a dummy shortcut to the .exe we just made.
3. Right-Click your new dummy.exe and Select Send to > Desktop (create shortcut.)
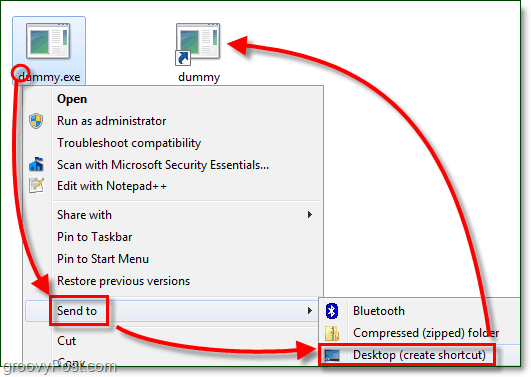
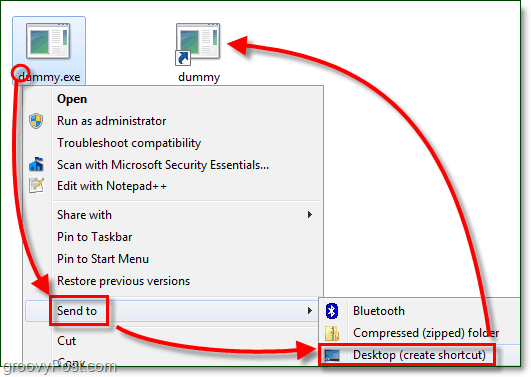
4. Drag the dummy shortcut to the taskbar to pin it there.
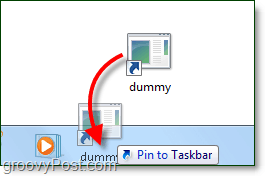
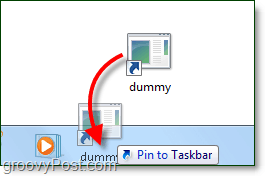
5. From the taskbar Right-Click the dummy shortcut and Right-Click it again in the menu and Select Properties.
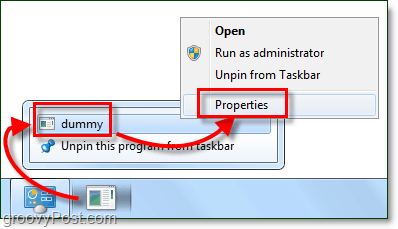
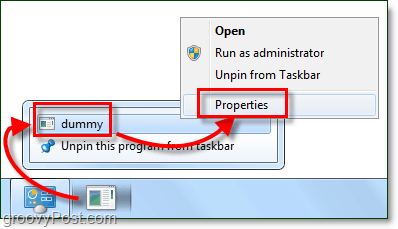
The folder looks a little bland, let’s give it a new appearance!
6. In the Shortcut tab Click Change Icon.


7. Choose a new icon for your folder. You can use any icon you like from any location in Windows 7. You can find some of my favorite icons here:
C:Windowssystem32imageres.dll
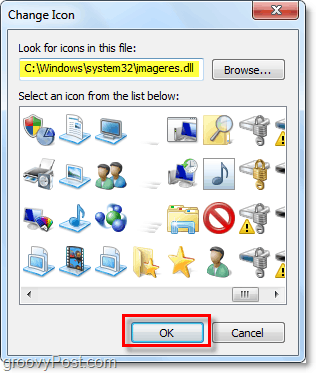
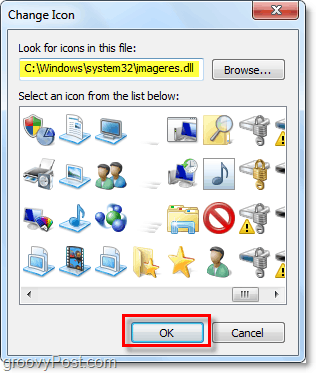
8. Next in the Shortcut tab Type in the location of the folder where you would like to link. In this example, I used C:UsersyourusernameDocuments. Click Apply to save these changes.


9. Now in the General tab, Rename your folder shortcut to something appropriate for the location where you pointed it. When finished, Click OK.


Now you can have a pinned taskbar shortcut to as many different folders as you want! Groovy!


13 Comments
Leave a Reply
Leave a Reply







dan
March 9, 2010 at 3:11 pm
Good tip. You can also do the same thing with a toolbar. I use that meathod to create a quick-launch toolbar by pointing it to a folder containing subfolders and shortcuts to applications.
shockersh
March 9, 2010 at 10:26 pm
Not sure I follow ya. A toolbar in a browser?
dan
March 10, 2010 at 9:54 am
Not in a browser.
In the toolbar section of the taskbar, you can select “New Toolbar”, and then pick a folder to bar the toolbar. In my example, I had built a tree of subfolders and shortcuts (Think the Start Menu structure in your documents), of the applications I use most sorted by category.
Basically, I have a start menu on the taskbar that uses KDE-style grouping of applications. Not for everyone, but I have so many applications I get lost in the startmenu.
shockersh
March 11, 2010 at 12:08 am
Ohhh…. ok i get it. Sweet! That really works. Been playing around with it for a few mins now and I’m really diggin it. thnx for the fyi.
shockersh
March 9, 2010 at 10:21 pm
Pretty cool if you want another Folder on the taskbar but personally, I like the way new folders stack or pin to my original folder.
Any reason why you dont like the stacking pins?
dan
March 11, 2010 at 5:53 am
It’s not that I don’t like the stacking pins. I think they are great (and much nice than the toolbars). My problem is that I have too many pins on my taskbar already. Once I open a bunch of programs (as a developer I have tons of programs running at once), the taskbar goes into a scroll mode, which can hide the pins. I.e – The first page of pins isn’t viewable until I scroll over to them. With a toolbar, that doesn’t happen. It’s a less-graceful solution for people like me whose operating environment is too cluttered.
dan
March 11, 2010 at 5:58 am
Of course, now that I think about it, I could use your tip to combine my current pinned shortcuts, and the toolbar shortcuts into grouped pinned folders. That would cut down on the real-estate use on my taskbar. Putting both concepts together, I guess I would end up with a hybrid taskbar / launchbar. Turn the taskbar into a dock, so to speak…
Travis
March 16, 2010 at 2:40 am
I’ve done this process but now that I have the icon I don’t see any way to remove it? Right clicking brings up no menu and it wont let me drag and drop. Suggestions?
qwerty123
April 6, 2010 at 10:07 am
hay.. i have the same problem as travis… any help??
iv made it but now its stuck.. so i cant right click.. all i can do is left click n open it… i havnt changed the logo yet s ts stuck at the cmd one cos thats the shortcut i used :(
grooveDexter
April 6, 2010 at 10:16 am
If your shortcut gets stuck, don’t panic! The icon will reset itself once you restart the computer.
qwerty123
April 6, 2010 at 10:19 am
i dont care about the icon.. i want to remove the link now.. its very annoying… i dunna what 2 do now :(
qwerty123
April 6, 2010 at 10:27 am
UPDATE***
after restarting the pinned thing i made was automatically deleted.. looks like windows did something good without me forcing it 2! its all good now… ill read the tutorial next time, not simply gettin the jist of it
Jack
May 15, 2018 at 9:28 am
Am I missing something? This seems to only create a shortcut for 1 folder? If I want a shortcut for 5 folders I have to have 5 icons?