Microsoft Word: Use Keyboard Shortcuts to Find and Replace Text

While editing large documents in Microsoft Word, you want tools that will help you find and replace certain text. Here are a couple of keyboard shortcuts that will allow just that.
When you are editing a large document in Microsoft Word, you want simple and easy ways to help your editing process. One such tip is to use keyboard shortcuts to find and replace text in the document. That’s right; Keyboard Shortcuts aren’t just for Windows 10.
Here is a look at the keyboard shortcuts you need to know to do just that.
Word Keyboard Shortcuts to Find and Replace Text
While you’re in a large Word document, you can easily find text by hitting Ctrl + F. Then, type the word or phrase you’re looking for in the navigation pane. When the word or phrase you are looking for is found, each instance will be highlighted in the document. Just this step alone makes it much easier to manage the specific text you’re looking for.
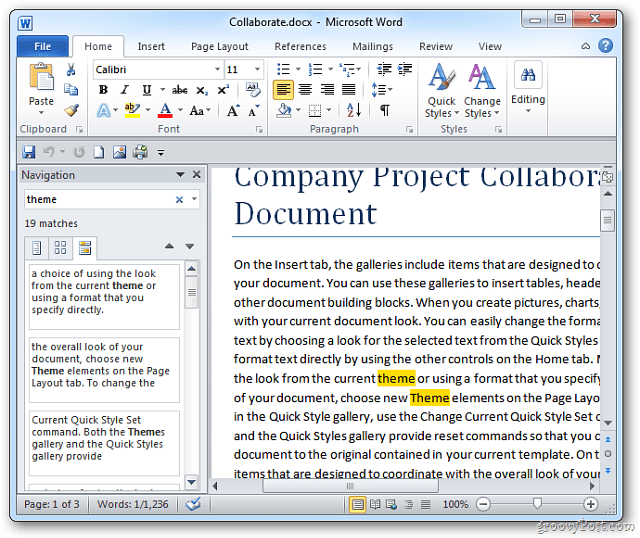
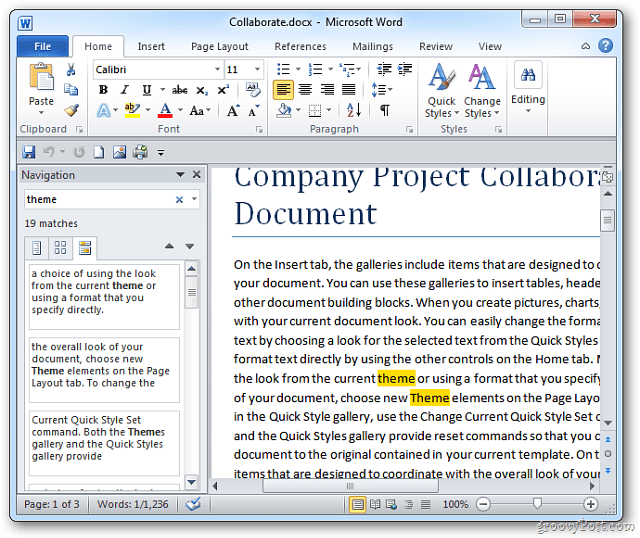
If you want to find and replace text in a Word document, use the key combo Ctrl + H. That will bring up the “Find and Replace” dialog box. Then type in the word or words you’re looking for and what to replace them with. Then click the “Replace All” button.
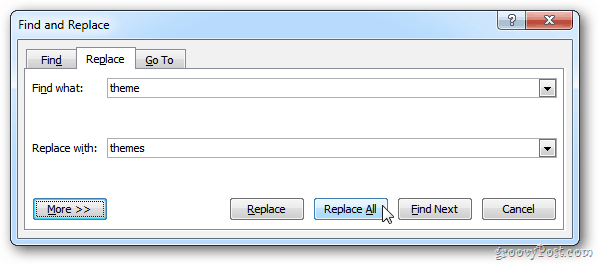
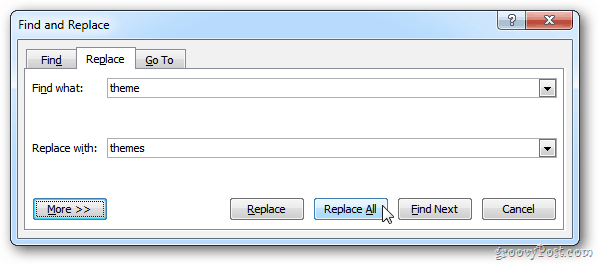
Word will go through and replace the text. When complete, it will display the following message letting you know the task is complete. Click OK.
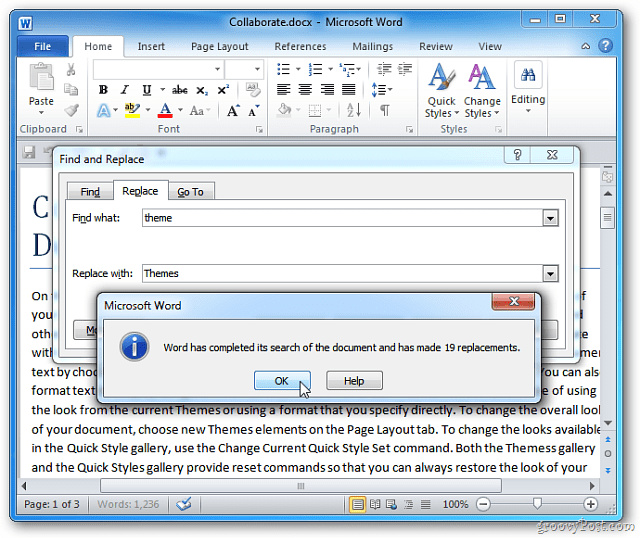
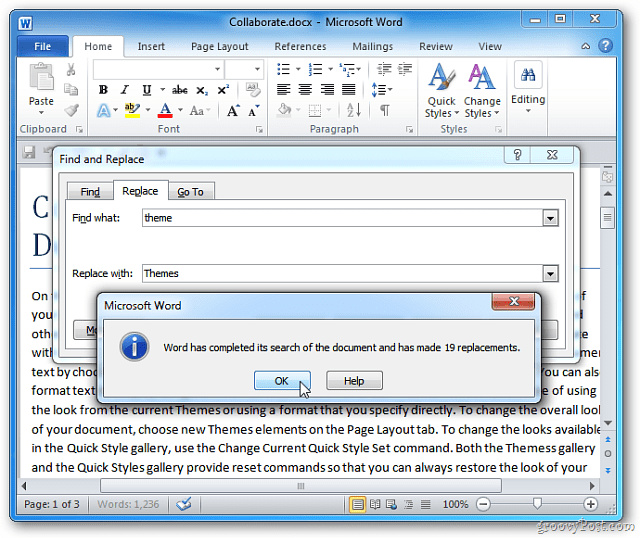
Use the Ctrl + F keyboard shortcut to find the text that was replaced. Looks good!
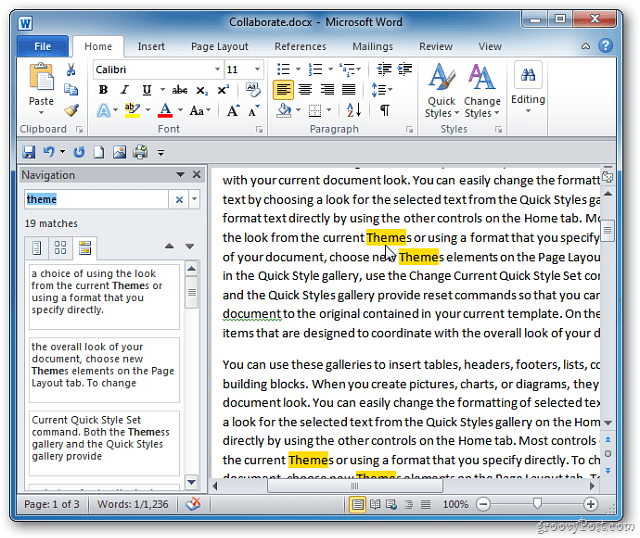
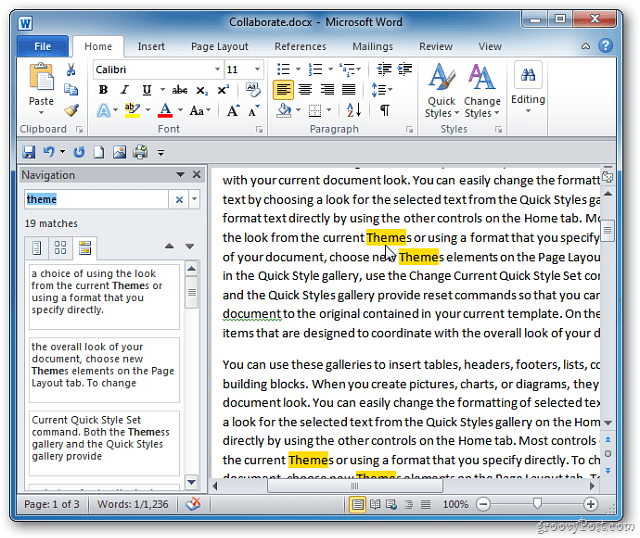
4 Comments
Leave a Reply
Leave a Reply







Karl
July 17, 2017 at 5:16 pm
Would be nice if you had the instructions for changing MS Word 2013 to Ctrl F for Find/Replace. When you Ctrl F in Word 2013 it brings up Navigation.
kulr
May 29, 2019 at 2:01 pm
what are the steps not the photos
Thomas
August 6, 2020 at 12:47 pm
Is there a keyboard shortcut to close Navigation?
Sula
April 20, 2021 at 4:50 am
This is going to change my life. Before i was manually changing each one after doing ctrl F. Thank you!!!!!!!!!!!!