How to Manage and Troubleshoot Downloads in Windows 10

When your downloading files in Windows 10, sometimes you might want to change the default location, or have issues getting the files. Here are some tips to try.
Downloading files from the Internet is one of the most common activities we do on our computers. Whether it’s downloading documents, music, movies, software we like to hoard, well, I know I do. Depending on your web browser, managing your downloads might vary. Downloading files is one of the easiest things to do, but here are some tips to help sort things out if you encounter problems.
Find and Manage Where Downloads are Stored in Windows 10
By default, modern web browsers save files to the Downloads folder under your user account. You can navigate to Downloads in a couple of different ways.
An easy way to get there is to open Start > Downloads.


Or, press Windows key+R then type: %userprofile%/downloads, then hit Enter.
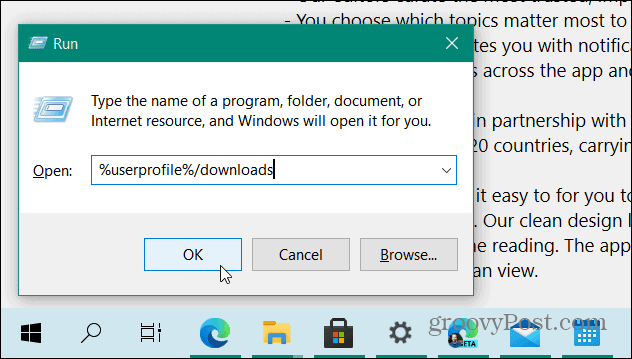
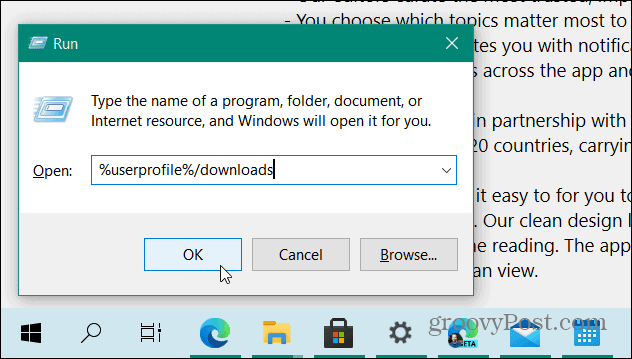
That opens your Downloads folder to “This PC” in File Explorer.
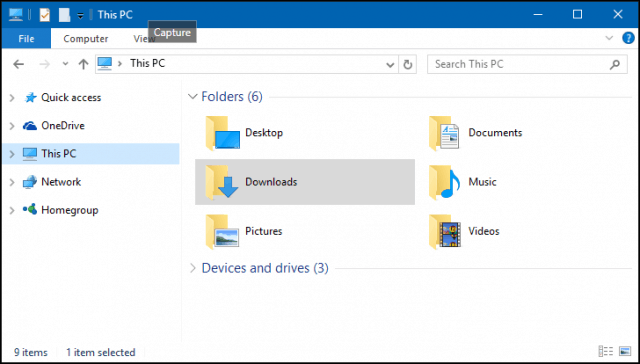
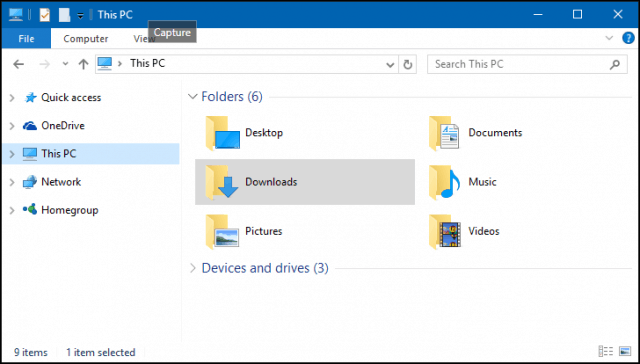
You can also add a shortcut to the Start menu for Downloads. Press Windows key+I, then click Personalization, select Start, and click the link “Choose which folders appear on Start.”
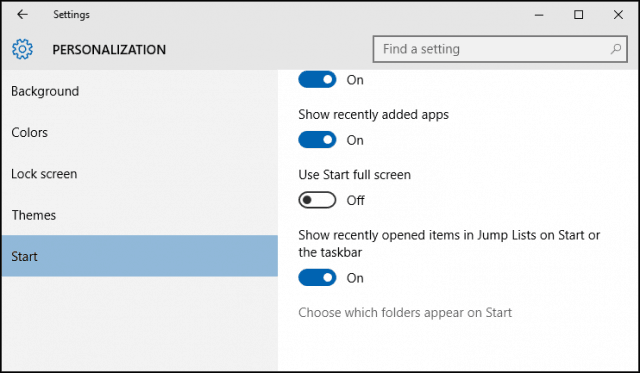
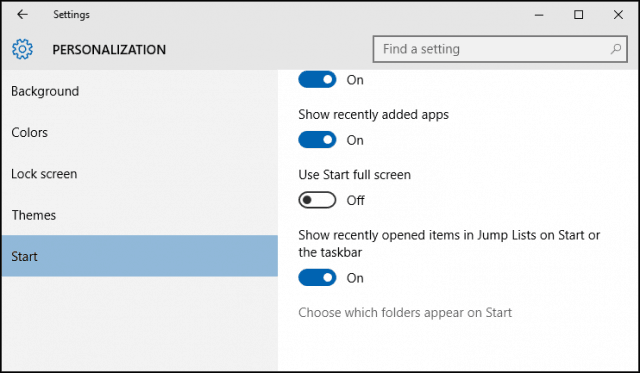
Toggle on Downloads, and then it will appear on the Start menu. To add system locations to Start, read our article: Add More Folder Locations to Windows 10 Start Menu.
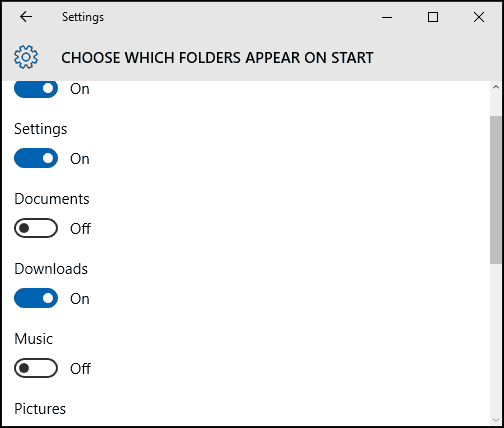
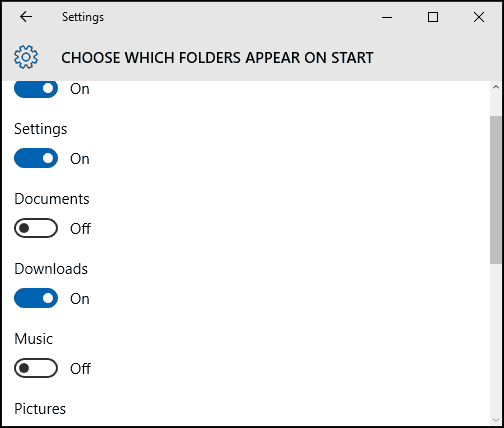
Change the Default Location of Your Downloads
Each web browser keeps a history of downloads; press Ctrl+J (in any browser) to view them.


You can change the default location of your downloads in most web browsers, too. Here’s a look at how to do it in the most used ones.
Google Chrome
Launch Chrome and go to Settings > Advanced > Downloads. Then under the Downloads section, choose a new location.
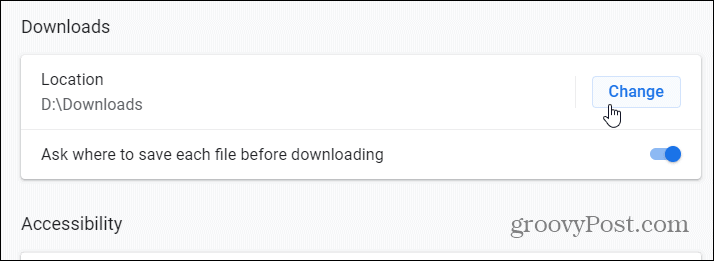
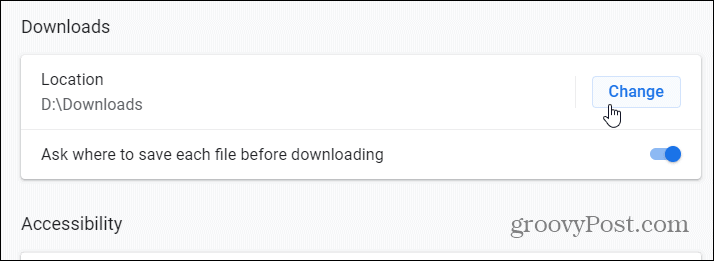
Firefox
For Firefox, open Options scroll down to the “Files and Applications” section, and change the location.


Internet Explorer
Press Ctrl+J, then click Options, click Browse, navigate to the folder where you want downloads stored, then click Select Folder.
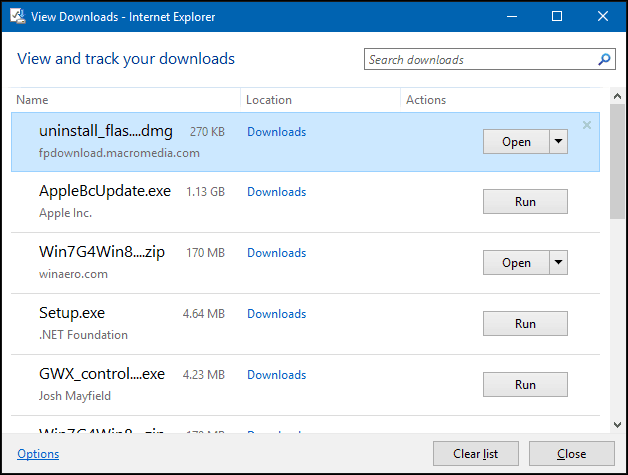
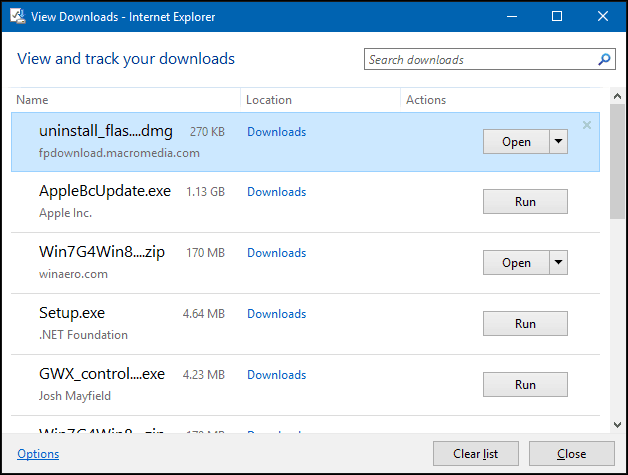
Microsoft Edge
For Microsoft Edge, go to Settings > Downloads and change the location to something more convenient for you.
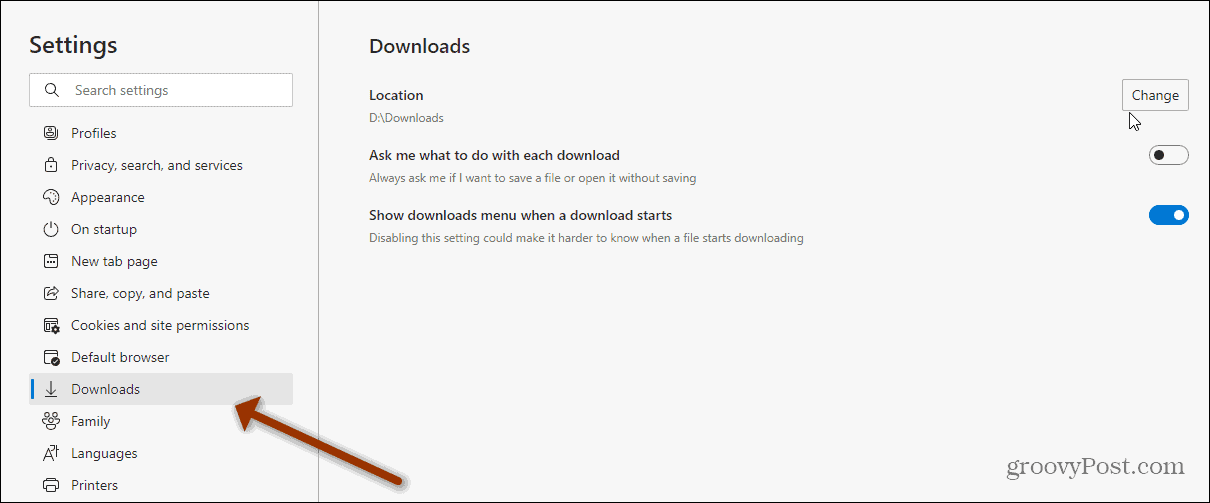
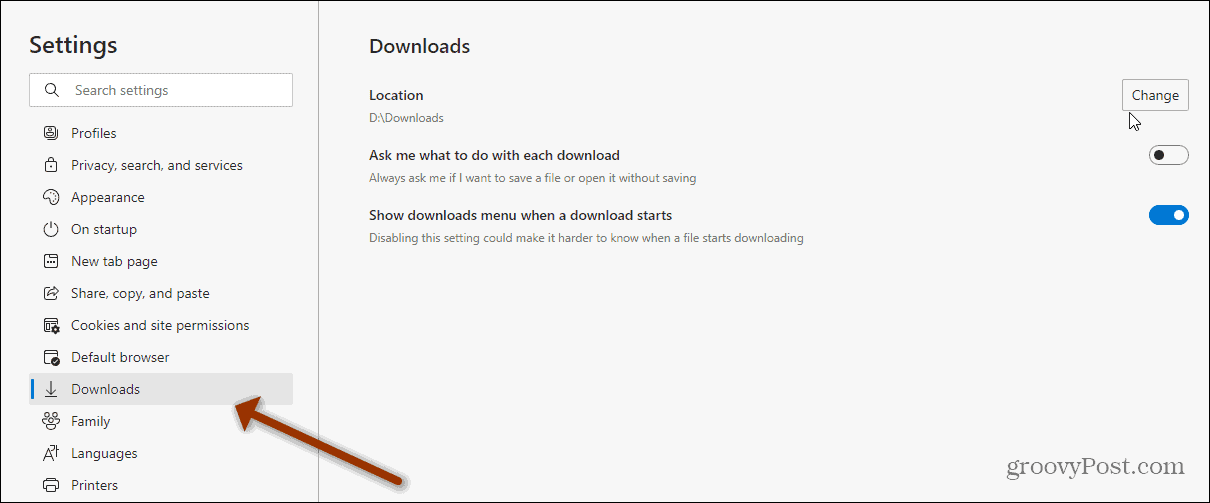
Troubleshooting Downloads in Windows 10
There are many reasons why downloads might fail. The most common one is, your antivirus utility is blocking the download. Although I do not recommend disabling your Antivirus, sometimes you might need to. Make sure to be judicious if you need to do this, and make sure you know exactly what you’re downloading.
Your Firewall can also be a factor in why the download is blocked, another important security component, if you are getting a warning, it is probably not safe. Instead, try downloading from a trusted source; sometimes, third-party websites will host downloads for popular applications. Try finding the actual software developer’s website for the direct download.
The Windows SmartScreen Filter, a security feature built into Windows 10, checks the integrity of websites. Sometimes it does not work, turning it off will let the download go through. Again, do this on a case by case basis. You can turn off SmartScreen Filter in Internet Explorer by clicking the Tools menu then select Safety then click Turn off SmartScreen Filter.


In Microsoft Edge, click the More Actions menu, then go to Settings > View Advanced settings. Then scroll down to the bottom and toggle off Help protect me from malicious sites and downloads with SmartScreen Filter
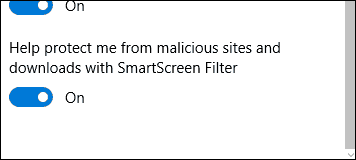
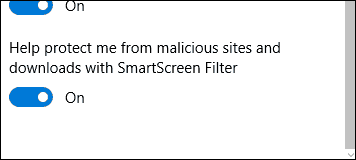
Another reason downloads fail can be attributed to corrupt temporary files. Try clearing your Temporary Files folder; check out our article for instructions. Also, when downloading setup files for applications, do not run them from the current location, instead, save the file to your hard disk first, then execute setup from there.
Internet connectivity can sometimes affect your downloads; you can fix this by switching from a wireless to a wired connection or try resetting your Internet connection.
Press Windows key+X click Command Prompt (admin).
At the command prompt, enter the following commands:
- Type: ipconfig/release then hit Enter – this command dumps your current IP address assigned by the DHCP server.
- Type: ipconfig/renew then hit Enter – this command gets a new address from the DHCP server.
- Type: ipconfig/flushdns then hit Enter – this command resets the DNS (Domain Name System) resolver cache.
Other Download Troubleshooting Tips
- Check to make sure your system date and time are correct.
- You might need to reset your router. You can reset your router by powering it down, disconnect it then wait 10 minutes. Reconnect the power to your router, then start it up again, then attempt the download again.
- If your Internet security settings are set too high, this can also affect your downloads. Click Start, type: Internet Options, then Hit Enter. Select the Security tab then drag the knob to Medium-high under Security level for this zone. You can also click the Reset all zones to default level.


Downloading Large Files
It is possible to download large files such as an ISO image, movie, or game in your web browser; I do not recommend it. The popular web browsers mentioned in this article; all include the ability to resume failed downloads, but they often don’t work or result in corrupt downloads. Instead, I recommend you use a dedicated download manager. There are many to choose from; most are shareware, though. The first one I would recommend you try is Microsoft’s free download manager another is, ToneC’s Internet Download Manager, it is free on a trial basis only, but it works exceptionally well, especially for large downloads.
Certainly, this is a lot for downloading files in Windows. If you have any tips you want to share about your download experience on Windows, leave a comment.
3 Comments
Leave a Reply
Leave a Reply







Gus Mckenzie
March 23, 2016 at 1:43 pm
Andre,
Thanks very much for your assistance. I ended up replacing Edge with Firefox this at least actually downloaded the SQL Server file, once again after a 2 hour download the computer told me the download failed again right at the end but this time I could actually see the download in the download file but the icon was blank. As a last resort I went back to the firefox screen and clicked save on the download popup and for some reason it fixed whatever had failed?
Sue
December 3, 2016 at 4:42 am
Thanks for this article. I have had browser freezing for months (no error msg..have to shut it down using task manager). I have Windows 10 and the latest version of Chrome. IE downloads without issue.
My quandry is that without changing anything (except for having to kill Chrome) download attempts using Chrome, of the same pdf document (from IRS site) freeze the first 1,2,or 3 times, then it will suddenly download without issue. I’m able to dl other pdfs from that site and other trusted sites after that…for a while…maybe a day. Then the whole freezing thing starts up again.
I do notice that all (?) the failed attempts leave a TMP file in the download folder. I have tried moving those out of downloads and that fixed the problem THEN, but not at other times. One thing I noticed today is that if I hover over the download icon on the pdf viewer page and the hit doesn’t pop up, the dl will fail.
Due to the on-again/off-again issue, it’s been impossible to pin-point the cause. If you have any suggestions or guesses even, I’d love to hear them.
Dave
August 6, 2019 at 2:02 pm
You can actually change the default location for downloads on Edge.
You press the button with the three dots in the top right hand corner.
Then you choose Settings > Advanced Settings.
Then there’s section titled “Downloads” showing the file location and a “Change” button.
Click “Change” and choose the location you want.