The days of the one PC home are long gone. Today, it’s not strange for one member of a family to own more than three devices. Microsoft has embraced this culture with Windows 10; making it easy to manage all your devices running Windows 10 or Windows 8/8.1. Each Microsoft Account can manage up to five devices. Linking your Microsoft Account to the devices you use includes benefits such as easier ways to reactivate Windows, when you reinstall it or make significant modifications, such as a motherboard upgrade.
We looked at how this works in our previous article, which demonstrates the new Digital Licensing and Activation Troubleshooter in the Windows 10 Anniversary Update. Another feature benefit is the Find My Device Tracker, which helps you find lost or stolen devices. In this article, we show you how to find and manage all your devices.
Find and Manage All Your Windows 10 Devices
To begin, click Start > Settings > Accounts > Your Info, click the Manage my Microsoft account link.


This will load the devices page for your Microsoft Account. There you will see access to settings for your Account, along with a gallery of all your registered devices. As you can see below, I have quite some devices registered, which includes my Windows Phone, Surface Pro, HP notebook, Acer laptop and a virtual machine. If you do not see all your registered devices, click the See All link.
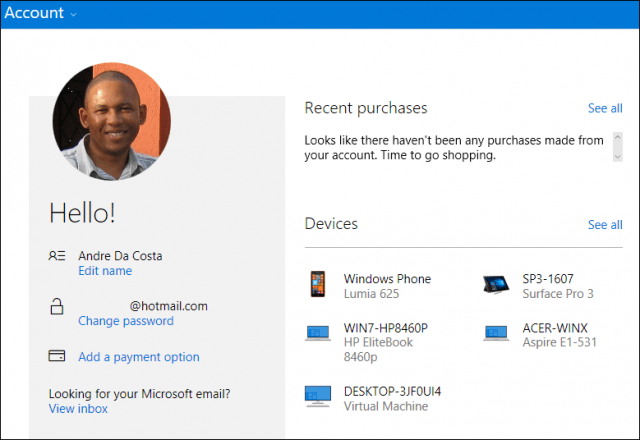
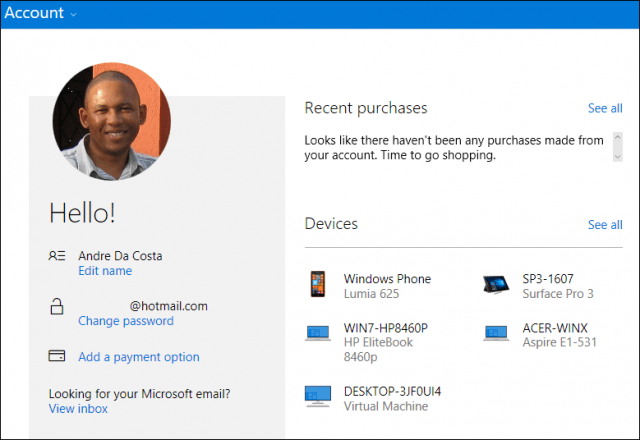
Further details about each device will be displayed, which includes, device name, serial number and operating system version installed. Information about the device location and time it was last used is also available. Users can also determine whether the device is on or off. You can access recovery tools such as Find my device, schedule a repair with the manufacturer, get support and accessories if needed.
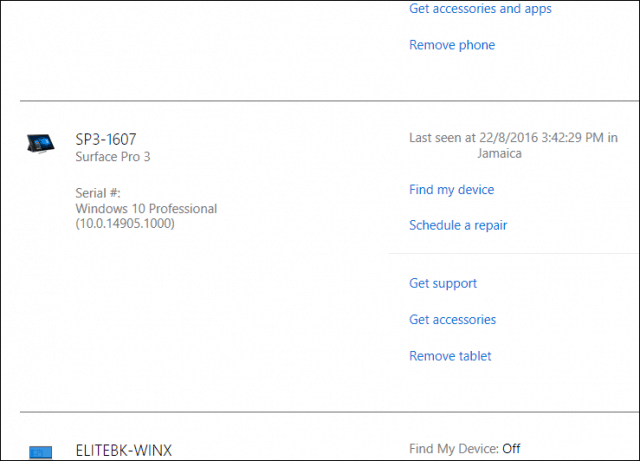
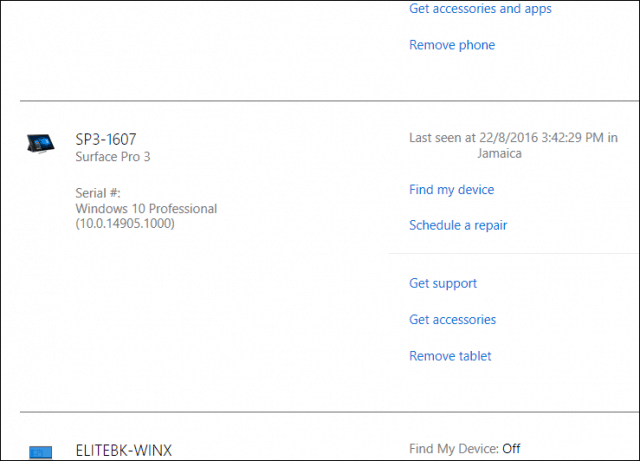
Users can quickly add or remove devices, just click the Remove device or tablet link to begin the process. Microsoft limits adding devices to its family of hardware products such as the Surface, Xbox, or Microsoft Band. If you are using third-party hardware, you can easily register the device by signing in with your Microsoft Account and activating the device.
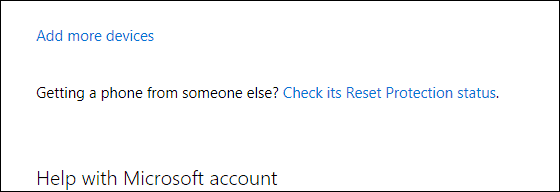
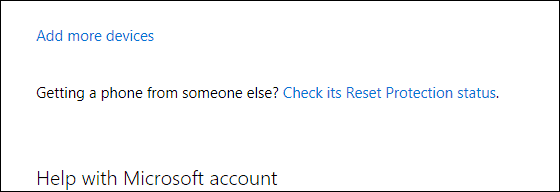


Device Management ties into other benefits, especially for families utilizing parental controls. We previously showed you how you can use Family Safety manage your kids time on the PC. Options include setting time limits, block an account, view website activities, review apps, games and manage purchases. This certainly demonstrates the value of setting up a Microsoft Account with every Windows 10 device you use.
2 Comments
Leave a Reply
Leave a Reply







Richard H. McCullough
September 7, 2016 at 9:52 am
1. As far as I can tell, adding your own device doesn’t work – only one device per Product Family Type, and Types don’t match real life.
2. Microsoft automatically adds devices when you log in with your Microsoft Account. Caveat: Microsoft considers each OS in Multi-boot system to be a separate device, but it only registers one OS because they all have the same serial number.
Kyle
March 17, 2019 at 7:56 am
With this setup you could actually have multiple OS’s and not be in any license violation as it’s viewed as one device each.