How to Make Your Twitter Account Private

Sometimes you want to be on Twitter for followers you select, but eliminate other noise. Here’s how to make your Twitter account private.
When you send a tweet, it broadcasts your thoughts to the world. If you have a good joke or message, it could go viral and blow up your phone. But, on the other hand, you might tell a bad joke or post something offensive (unintentionally or otherwise). Your tweet can go viral for all the wrong reasons.
Instead of broadcasting to the world, you might want to make your Twitter account private. That allows your tweets only to be seen by your followers and can’t be retweeted. In addition, your older tweets will be protected too.
If you want to protect your tweets, you can make your Twitter account private to have a modicum of privacy on the social media network. This guide will show you how.
How to Make Your Twitter Account Private
Since the last Twitter redesign, it’s been a little harder to know how to switch to a private Twitter profile. The steps below will explain what to do.
To make your Twitter account private on your desktop:
- Launch your default browser, head to the Twitter website, and sign in if you aren’t already.
- After you’ve logged in, click More from the menu on the left.

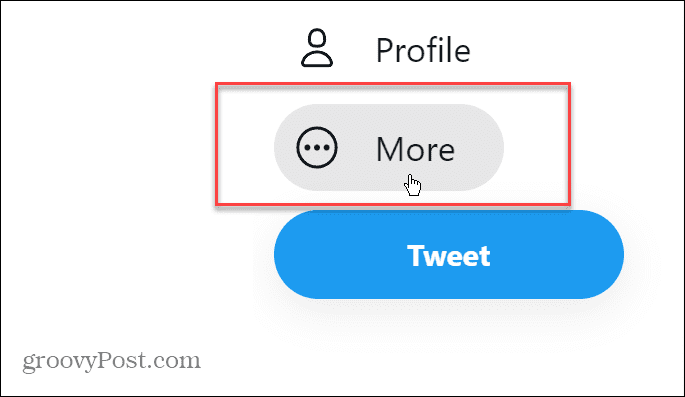
- Tap the Settings and privacy option from the menu.

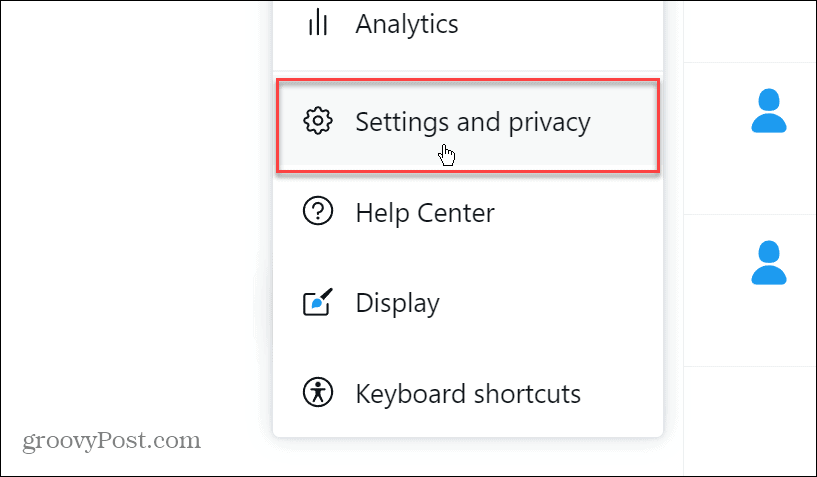
- Under the Settings list in the middle of the page, click on Privacy and safety.

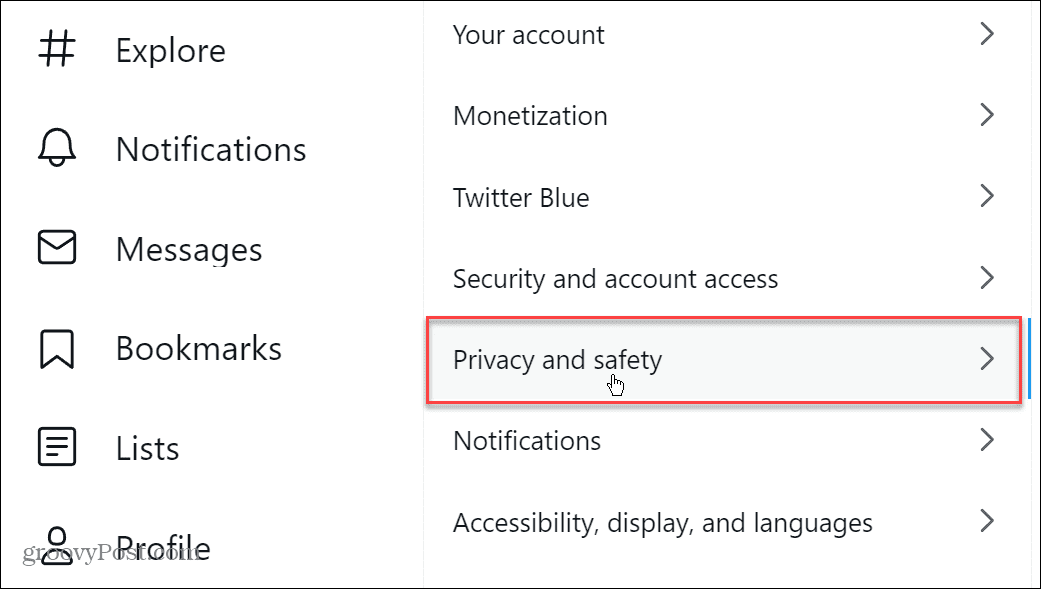
- Click the Audience and tagging option in the Privacy and Safety list (beneath the Your Twitter activity section).

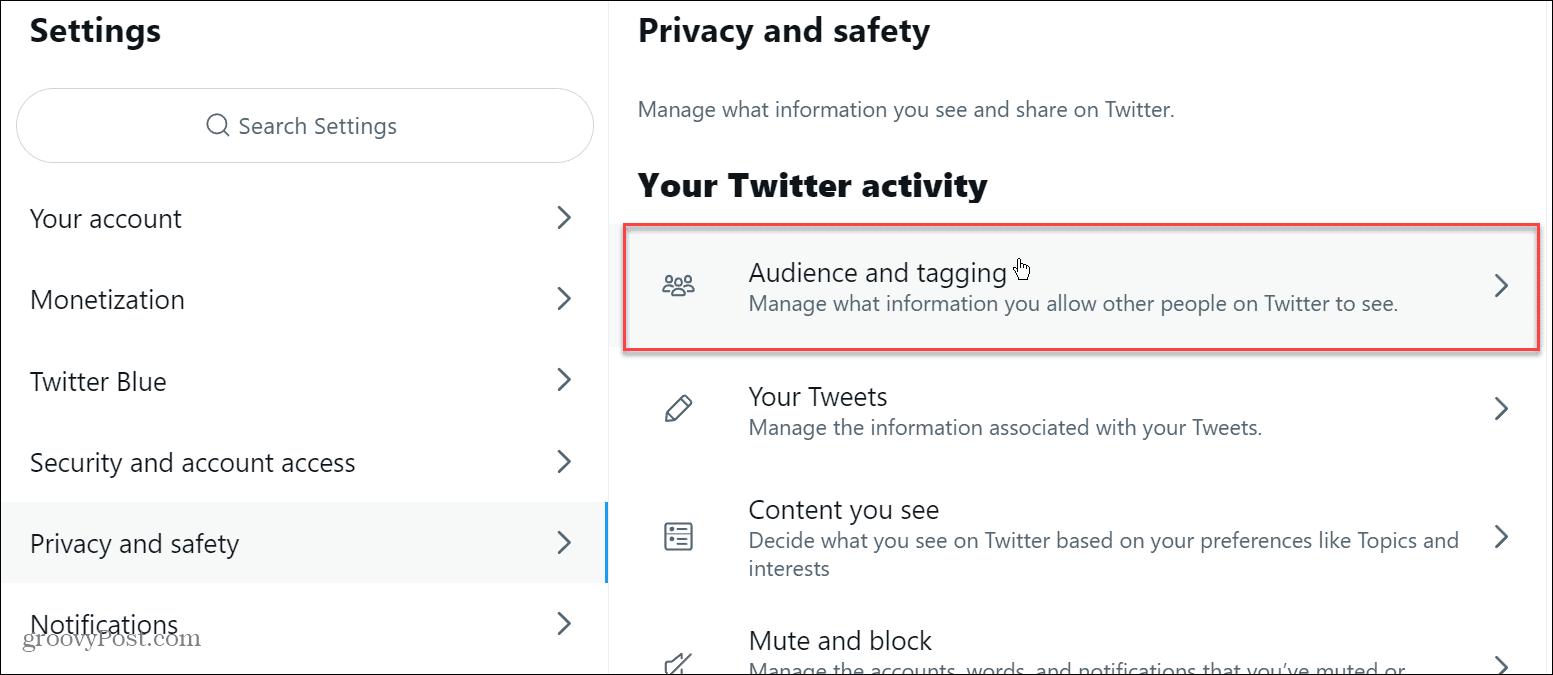
- Under the Audience and tagging section, check the Protect your Tweets box.
- Click the Protect button when the verification screen pops up.

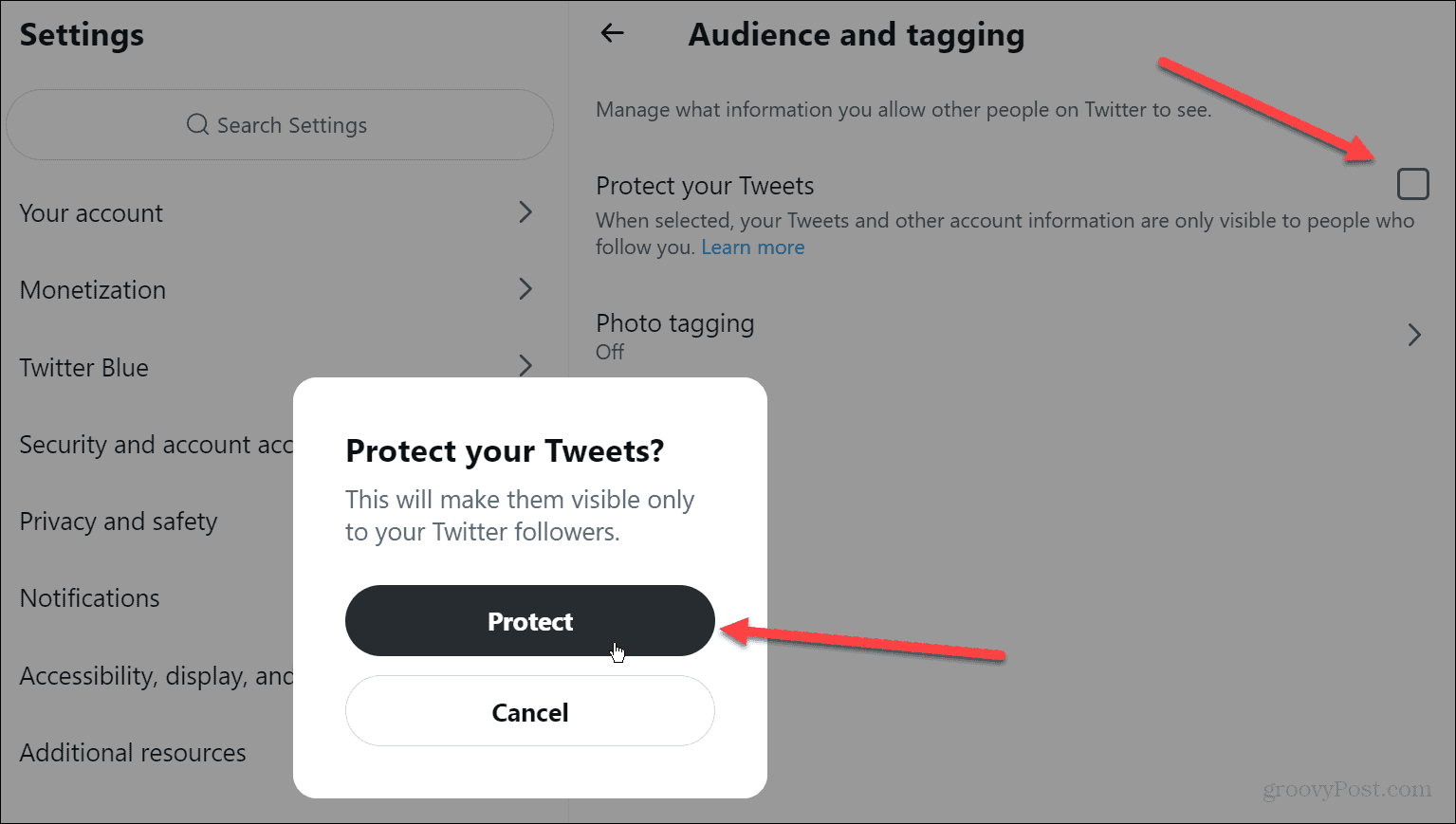
After following the steps above, your tweets are set to Private, which makes your entire account private. If you’ve made your Twitter account private on your desktop previously, you’ll notice the steps have changed to the ones shown above.
How to Make Your Twitter Account Private from Mobile
Many Twitter users will use their mobile phones or tablets to tweet messages and manage settings. We’ll show you how to make your Twitter account private on your iPhone below. If you have an Android device, the steps are virtually identical.
To make your Twitter account private from your phone or tablet:
- Install the mobile Twitter app on your iPhone or iPad, or install the app on your Android device first if you don’t have it.
- Launch the app and sign into your Twitter account if you aren’t already.
- Tap your Profile icon in the top-left corner of the screen.

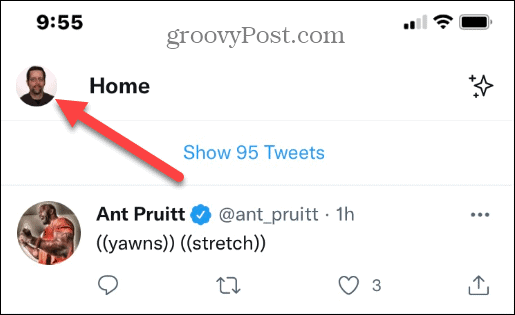
- When the menu opens, scroll down and tap Settings and privacy from the list.

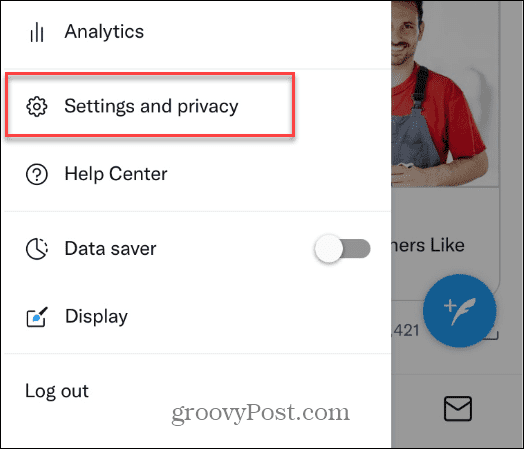
- On the next screen, tap the Privacy and safety option from the list.

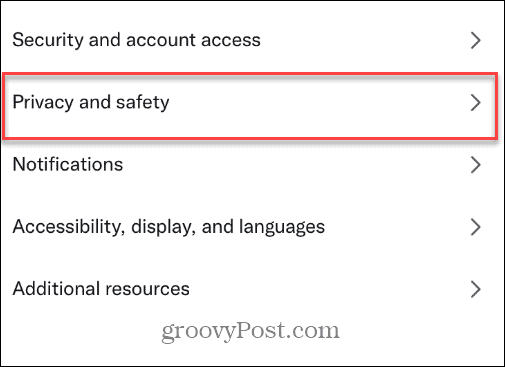
- Beneath the Your Twitter activity section, tap Audience and tagging from the menu.

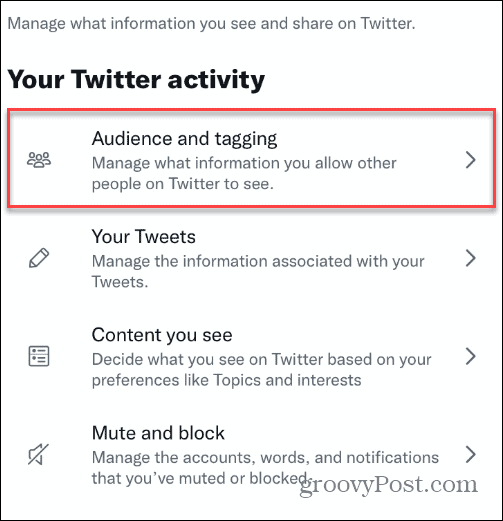
- Under the Audience and tagging section, tap the checkbox next to Protect your Tweets.
- Select the Protect button in the popup menu to verify.

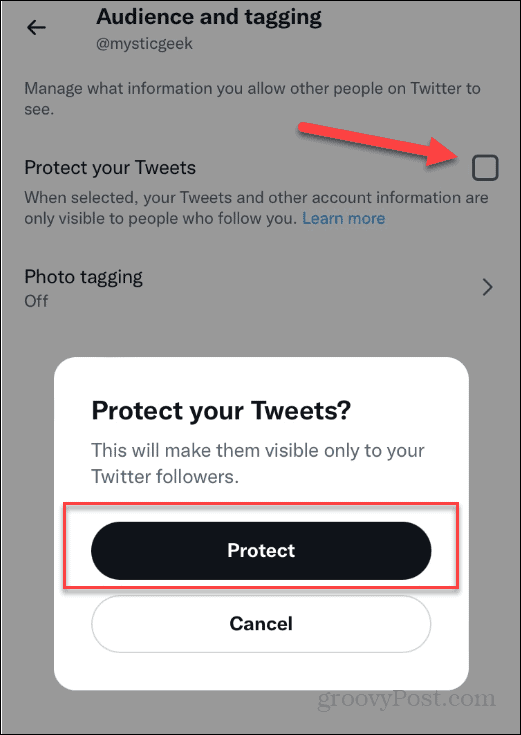
Staying Private on Twitter
When you make your Twitter account private, only your followers can see your tweets, giving you extra privacy. In addition, it keeps all the extra noise from the platform from bothering you.
Note that if you reply to another user with a private account, they won’t see it, even if it’s a public account. It’s a minor trade-off but can be significant depending on how you want to use the platform.
If you are new to Twitter, ensure you read our guide on using Twitter. In addition, you’ll want to learn how to enable 2FA on Twitter for additional security. Also, if a private account isn’t enough, you can permanently delete your Twitter account.
If you’re a heavy Twitter user, you can download and view your Twitter history at any point.
Leave a Reply
Leave a Reply






