Recently we took a look at how to share your WiFi signal from your Windows 7 PC. In Windows 8 though, Microsoft has quietly removed this handy networking feature. To share your WiFi from a Windows 8 laptop, you’ll need a third-party utility. Here’s a look at using the free utility Virtual Router.
Ad hoc networks — You can’t create an ad hoc network in Windows 8 and Windows RT, but you can connect to an ad hoc network if one is in range (unless your PC is running Windows RT). There are third-party tools for creating ad hoc networks, if you need to do this.
Simply put, you can connect your Windows 8 system to an ad hoc WiFi network, but the ability to create one is no longer available.
Make Windows 8 Laptop WiFi Hotspot
First download Virtual Router Plus which is a free and Open Source utility. No installation is necessary, and you can run it from a USB flash drive. Type in a name for the hotspot, password, and select the connection you want to share. Then click Start Virtual Router Plus.
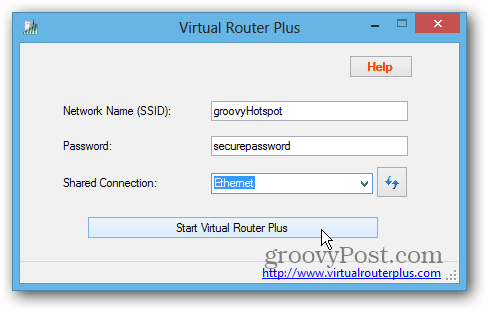
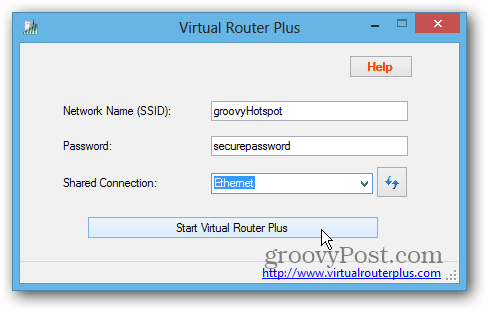
In a few seconds, you’ll see that Virtual Router has started up and is ready for wireless devices to connect to it.
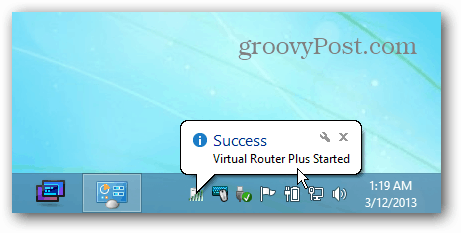
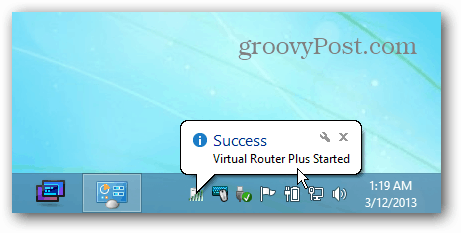
Here I’m connecting my Nexus 7 tablet to the shared hotspot that I just created.
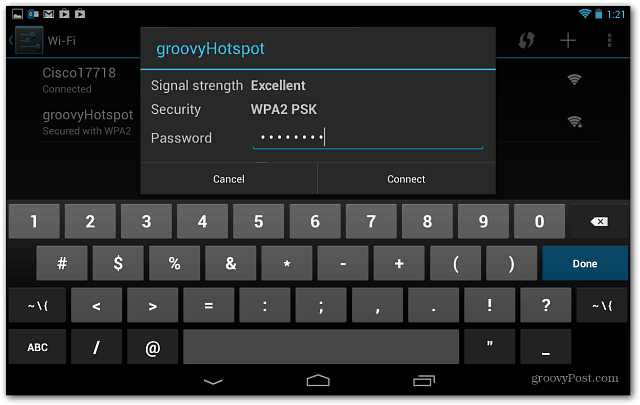
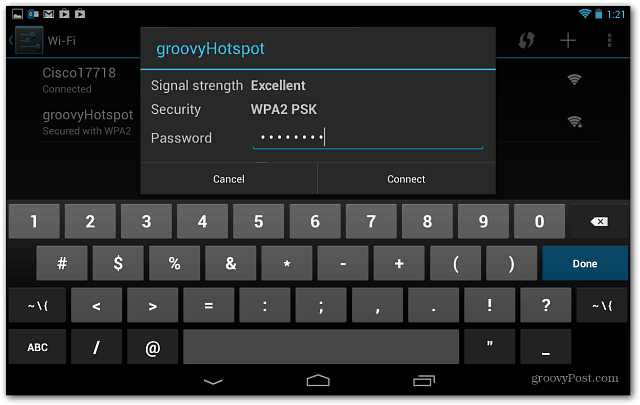
Now you’ll be able to browse the Internet on your mobile device using your Windows 8 laptop as the WiFi hotspot.
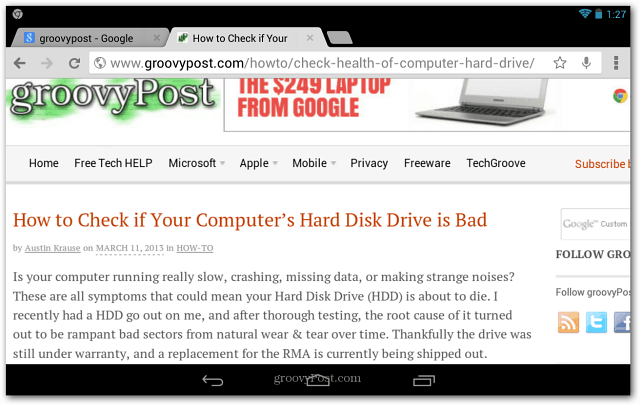
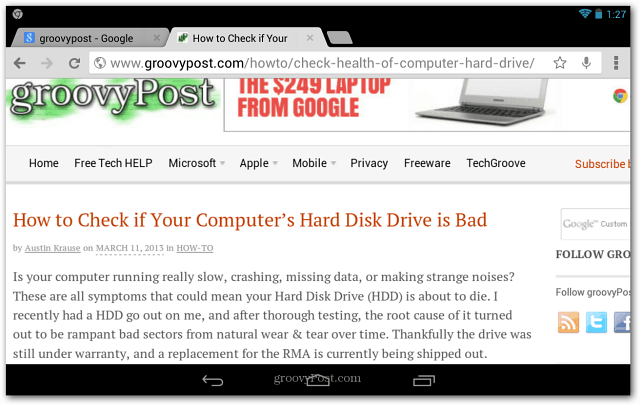
Virtual Router Plus works on Windows 7 too. I’ve found it easier to use than creating an ad hoc hotspot in Windows 7 with its built-in network tools.
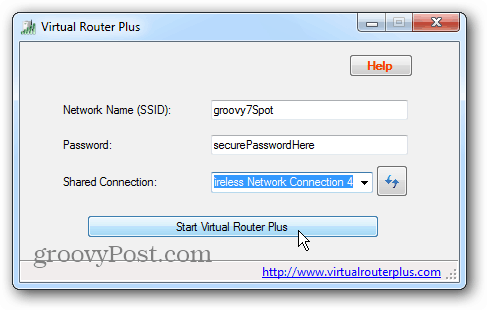
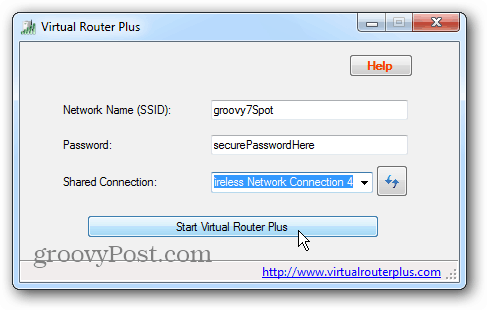
Update: Make sure you download the version of Virtual Router Plus from Codeplex.
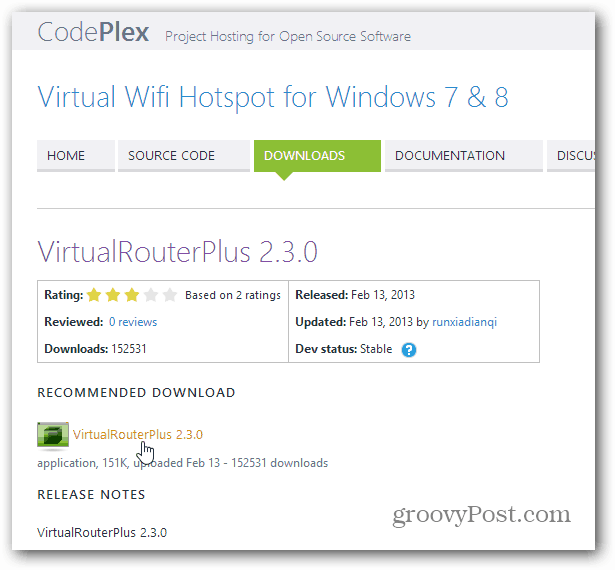
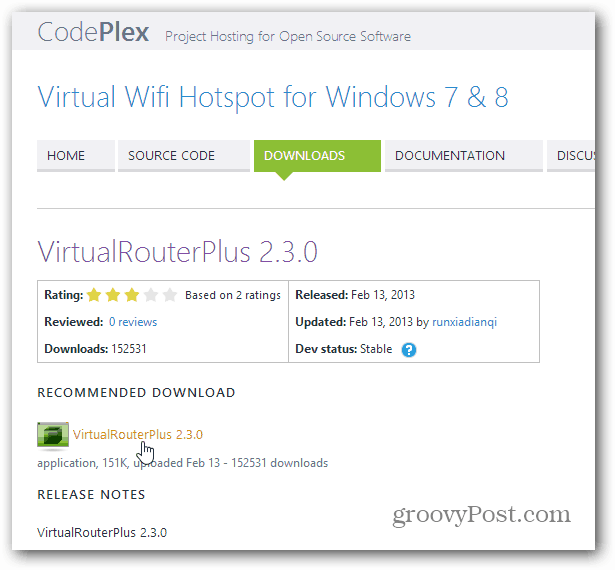
I mistakenly had the link to the Cnet version: Virtual Router Plus Star 3.0.9 <– this one tries to sneak in crazy amounts of crapware, and change your default search engine. You don’t want to deal with that.
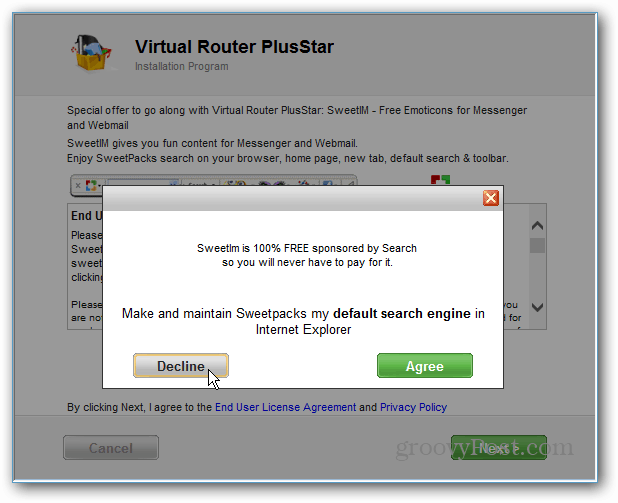
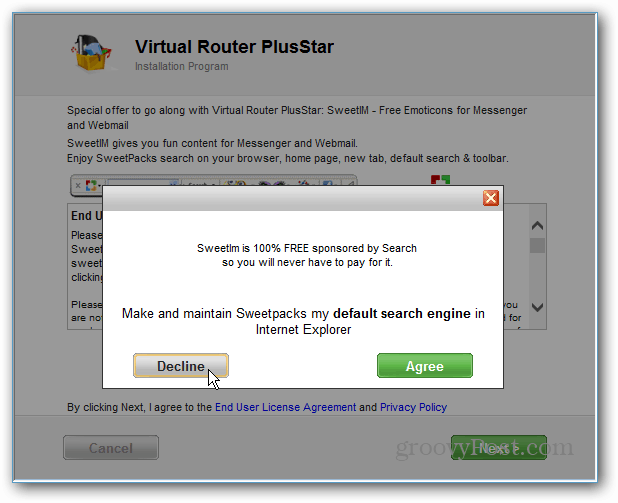
4 Comments
Leave a Reply
Leave a Reply

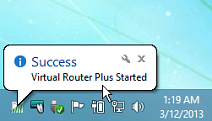






PCJinx
March 14, 2013 at 8:06 am
You should mention that the download link above is a nightmare of spamware installers.
Brian Burgess
March 14, 2013 at 2:49 pm
@PCJinx: I had the wrong link in the article. There’s actually two versions, the one you download from Cnet does try to sneak in Crapware for sure. We definitely don’t endorse that at all.
I updated the post and included the correct link to the version from CodePlex which contains NO crapware.
I put the link in the article twice to make sure, and took shots to show the difference. And for extra measure, make sure you download this version from CodePlex:
http://virtualwifihotspot.codeplex.com/releases/view/101858
Thanks for pointing that out PCJinx!
Jake
April 25, 2013 at 4:57 pm
Yet another excellent tutorial…thanks again! I’m glad I found your site at exactly the moment I did since I am a new Surface RT user and I have recently moved to a location without any Internet, thus I’m using a USB 3G modem that is not compatible with the Surface RT but works well with my Laptop.
This information solved my problem in a sec!
Norm
March 12, 2015 at 6:18 pm
When I click on the CodePlex links, I get “page cannot be displayed error”…why?