Make Windows 10 File Explorer Open to This PC Instead of Quick Access

Windows 10 File Explorer opens to the new Quick Access view by default. But you might not like the new feature, or prefer it opens to This PC instead.
One of the new features in Windows 10 File Explorer is called Quick Access. Microsoft added this feature so you are able to quickly gain access to recently used files and folders, no matter their location, i.e., OneDrive, an external drive, your local drive, or a network share.
Quick Access on Windows 10
It’s also handy if you need to pin a folder in the cloud or on a server for faster access. This, in my opinion, is a nice change to File Explorer, and makes it easier to get what I need without creating shortcuts, or navigating my way to a file or folder buried deep in a directory.
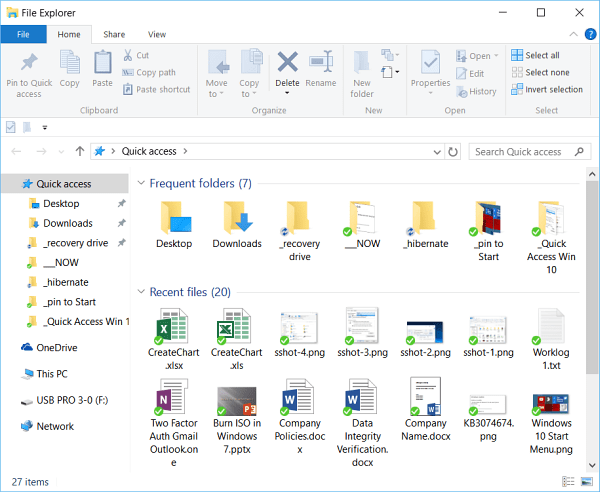
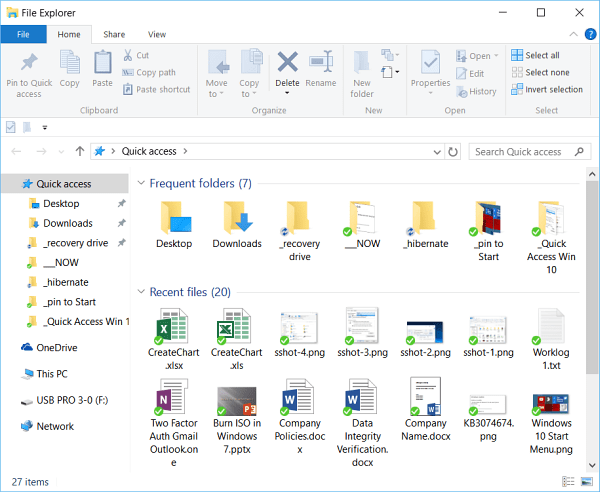
File Explorer in Windows 10 opens to Quick Access view by default
Make File Explorer Open to This PC
When you open File Explorer, the default view is Quick Access, but you might not like the new feature, or prefer that it opens to This PC (formerly called My Computer in Windows 7) instead. It’s simple to make that happen, here’s how.
Open File Explorer and from the Ribbon, select the View tab at the top. The head over to Options > Change folder and search options.
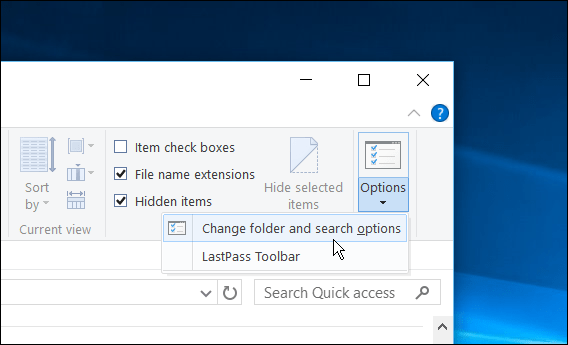
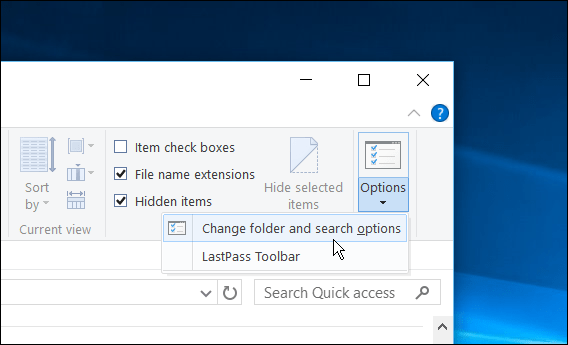
That will open up Folder Options, and from there, under the General tab, change Open File Explorer to This PC. Remember to click OK for when you’re done for the change to take effect.
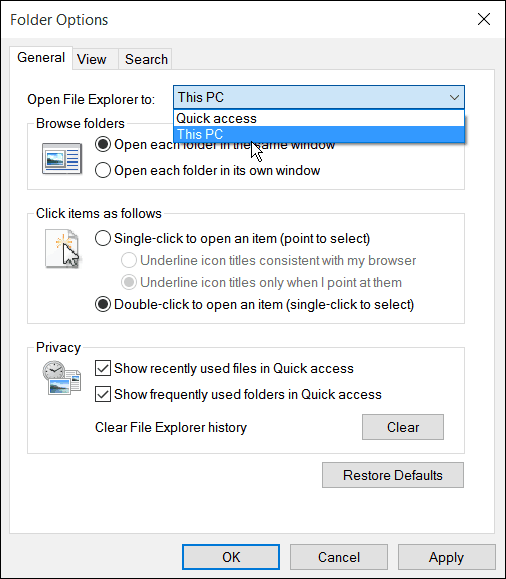
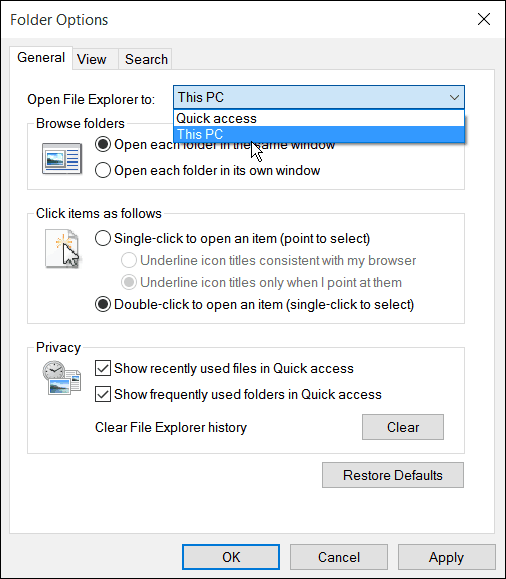
That’s all there is to it. Closeout of the File Explorer and when you relaunch it, you’ll be in This PC instead of Quick Access view. Of course, if you want to change it back just go back into Folder Options and change it back to Quick Access.
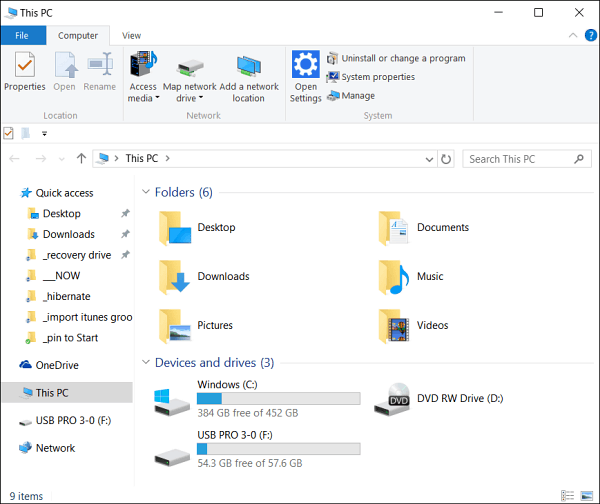
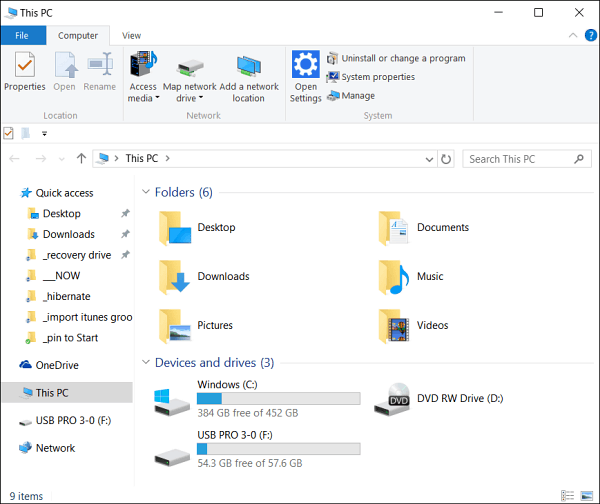
This PC view in Windows 10 File Explorer
What are your thoughts on the new Quick Access view in Windows 10? Leave a comment below and let us know.
Also, remember you can discuss all things Windows 10, including the mobile version and the update to Window RT in October in the Windows 10 Forums.
5 Comments
Leave a Reply
Leave a Reply







Melissa
October 10, 2019 at 5:00 pm
I wish I could completely remove Quick Access. I’m in so many different folders that the quick access folder list gets so long and is a pain to have to unpin every item. I’ve tried clearing the history and can’t find an easy way to do that. Quick Access is a pain. Wish I could delete it.
Jim Caffrey
March 14, 2020 at 2:51 pm
Hello – 4+ years after this post, I’m writing to say “Thank You”. The Windows Quick Access feature is so annoying – and I thought I was ‘stuck with it’. Yet, thanks to your simple & clear write-up, I see that Windows provided for removing it [or replacing it with “This PC”] – as the 1st choice, after going to: View/Options/Change folder and search options.
I had actually gone that far on my own, but didn’t anticipate that Quick Access could so easily be replaced with This PC.
So, again – Thanks. Jim
P.S. Think of how Quick Access came to being. Back when, before the next numbered/named Windows Update, some person (possibly younger – or not) had the idea, “Hey, why don’t we let everyone see what they just last opened, etc.?” – only because this person thought it was a ‘cool’ idea – and had probably hacked File Explorer – to do this on his/her PC.
OK, so someone thought it was a ‘cool’ idea. BUT, why did that have to become the Default view for 100-200-300-Million PCs??
Ed Wilson
October 18, 2020 at 2:50 am
Thank you very much for your assistance.
beth
December 3, 2020 at 12:04 am
Thank you! I work with large images, so Quick Access in my case should be called Slow Access.
Shawna
November 22, 2021 at 11:08 am
I HATE QUICK ACCESS! I’m not an idiot. I prefer to do my own navigation. Thanks for this tutorial. I was at my wits end! Thankyou, thankyou, thankyou!