How to Make the Downloads Button Always Show on Microsoft Edge

Microsoft displays a download button when an item downloads from the web, but it disappears by default. Here’s how to make the button always show.
In modern updated versions of Microsoft Edge, the Downloads button will show when you download a file. It will display on the top-right corner of the browser toolbar. But when the download is finished, the download button goes away.
It is set to disappear by default. But, some users might want it to always display in the toolbar. Here’s how to make that happen.
Microsoft Edge Download Button
Here is an example of the Download button showing up when you download a file while Edge is open. After the file has downloaded, the button disappears.


Always Display the Download Button on Edge
To get started, launch Edge and start downloading a file. While it’s downloading click the Options button (three dots). Then click on the “Show downloads button on the toolbar” option on the menu.


That’s all there is to it! Now the Downloads button will always display on the toolbar whether you’re downloading a file or not.


If you want to remove it, click the Downloads button. Then click the three-dot buton, and then click on Hide downloads button on toolbar from the menu.


Make Download Button Always Show Using Keyboard Shortcut
It’s also worth noting this simple trick to make the Downloads button always display. Launch Edge and use the keyboard shortcut Alt+F. That will bring up the Edge menu. Right-click on the Downloads option and click on the Show in toolbar option.


Make the Downloads Button Always Display Using Settings
Since there are several ways to change the way things behave in Windows (including Edge) we’ll take a look at a different method. You can make the Downloads button always show from Settings.
Launch Edge and click the Settings and more button (three dots) in the upper-right corner of the toolbar. Then from the menu click on Settings.
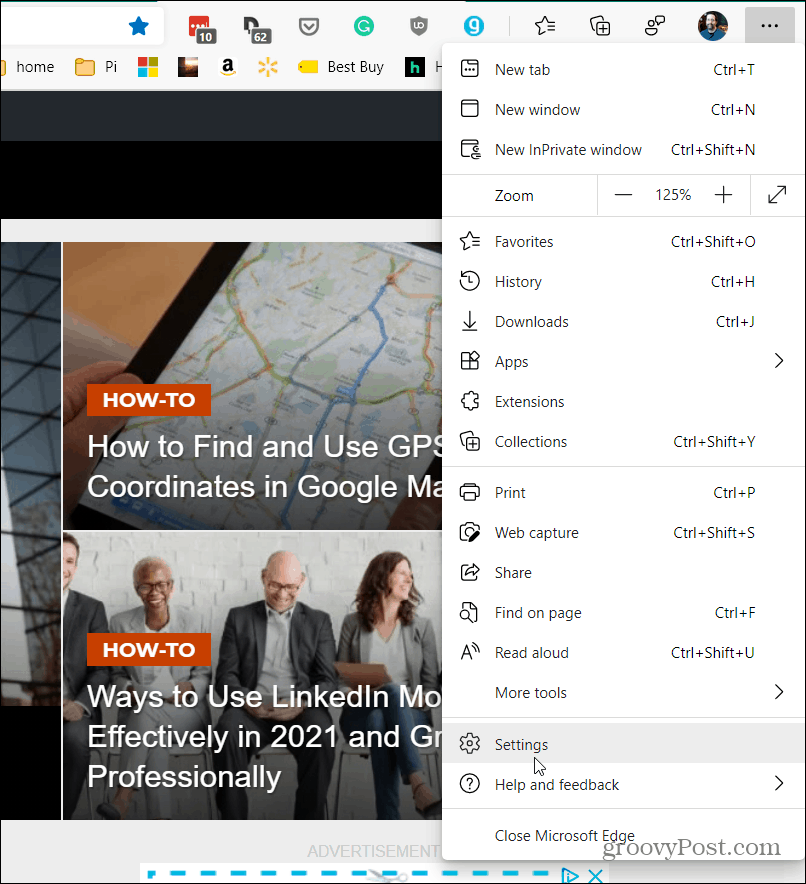
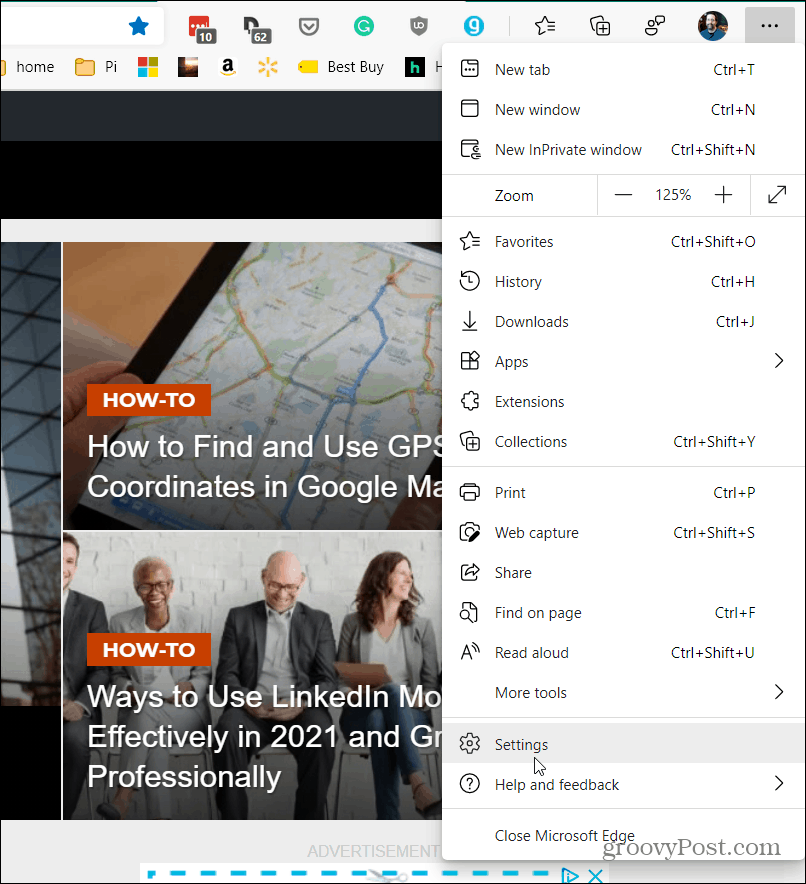
Then from the Settings menu click on Appearance in the sidebar on the left.


Then from the list on the right, under the “Customize Toolbar” section, flip on the “Show downloads button” switch.


No matter which method you choose, the Downloads button will always display in the toolbar unless you turn it off.
3 Comments
Leave a Reply
Leave a Reply







Joe
June 30, 2021 at 10:40 am
Thanks!
Windows10
February 8, 2023 at 5:28 am
close first all Edge processes in taskmanager, after:go to the folder C:\Users\username\AppData\Local\Microsoft\Edge\User Data\Default open Preferences and search show_toolbar_downloads_button change to false or truesave the file and open Edge again
Hallelluja
April 24, 2023 at 5:26 pm
Thank u !