How to Make Outlook Open Links in Chrome

By default, clicking a link in Outlook will open Microsoft Edge. Here’s how to make Outlook open links in Chrome.
If you’ve been sent a link in an email, and you’re sure it’s safe, all you need to do is click the link to open it. However, what happens next may not be exactly what you want. You may already have your beloved Chrome browser open with multiple tabs, but when you click a link in Outlook, instead of just popping open another tab, the Microsoft Edge browser opens instead. You now have two browsers open when you only want to use one. The good news is that it’s possible to make Outlook links open in Chrome by default, with a little tweaking of some settings. Here’s how to make Outlook open links in Chrome.
How to Make Links Open in Chrome in Outlook
The newest version of Outlook looks a lot different from the previous version. It also has some significant differences within the Settings. One of those differences is that there is no option to choose a default browser to open links; all you can do is change the default browser for the whole of Windows (usually set to Microsoft Edge at first), as explained in the next section. However, the first time you right-click a link in the new Outlook, you’ll have the option to change the default browser.
- Open Outlook and open any email containing a hyperlink.
- Right-click the link.
- Select Open Link.


- Under Select an App to Open This Link, select Google Chrome.


- At the bottom of the window, click Always.


- Chrome will now be set as the default app for opening links in Outlook.
How to Change the Default Browser in Windows
If you right-click a link and open it, but don’t see the option to choose an app, a default has already been set. If this is the case, there’s no option within the latest version of Outlook to change the default app that opens links. Instead, you’ll need to change the default browser for opening all links in Windows. You can do this through the Settings app. Changing your default browser setting will mean that any link you click in Windows will open in Chrome.
- Right-click the Start icon.


- Select Settings.


- In the left-hand menu, select Apps.


- Select Default apps.


- Scroll down to Related Settings at the very bottom of the window and click Choose Defaults by Link Type.


- Scroll down and click HTTP or HTTPS.


- Select Google Chrome and click Set Default.


- Both HTTP and HTTPS will change to Chrome.
- Any links you open in Windows, including in Outlook, will now open in Chrome.
How to Change the Default Browser on macOS Ventura or Later
If you’re using a Mac, you can change the default browser from Safari to Chrome. This will ensure that any links, including those in Outlook, will open in Chrome.
- Click the Apple icon in the menu bar.


- Select System Settings.


- In the left-hand menu, select Desktop & Dock.


- Scroll down to the Widgets section.
- Beneath the Widgets settings, click the Default Web Browser drop-down.


- Select Google Chrome.


- All links will now open in Chrome.
How to Change the Default Browser on Older Versions of macOS
If you’re running an older version of macOS, the steps for changing the default browser are a little different. You’ll find the default browser options in the General settings of System Preferences.
- Click the Apple icon in the menu bar.


- Select System Preferences.


- Click General.


- Open the Default Web Browser drop-down.


- Select Google Chrome.


- All links will now open in Google Chrome.
How to Make Links Open in Chrome in Classic Outlook
If you’re still using the standard Outlook app rather than the new version, you do have the option to choose which browser your links open in from within the settings, up to a point. The settings allow you to choose between using the default Windows browser for opening links, or using Microsoft Edge. If you want your links to open in Chrome, you’ll need to set it as the default browser for links using the steps above, and then ensure that Outlook is set to open links in the default browser, and not in Edge.
- Use the steps in the section above to set Chrome as the default browser for opening hyperlinks.
- Open Outlook and click the File menu.


- At the bottom of the left-hand menu, click Options.


- In the left-hand menu, select Advanced.


- Click the Open Hyperlinks From Outlook In drop-down.


- Select Default Browser.


- Now any Outlook links will open in the default browser for your computer.
How to Make Outlook Links Open in Chrome on Mobile
If you’re using the Outlook app on mobile, you can opt to open links in Microsoft Edge, or the default browser for your phone. You can change this option in the settings within the Outlook app.
- Open the Outlook app.
- Tap on your Profile icon in the top-left of the screen.


- Tap the Settings icon at the very bottom of the screen.


- Scroll down and tap Open Links With.


- Select Default Browser.


- If Chrome isn’t your default browser for your phone, you can change it in your phone’s settings as explained below.
How to Change the Default Browser on iOS
If you’re an iPhone user, you can change the default browser from Safari to Chrome. This will ensure that any links you open in the Outlook app will launch in Chrome.
- Open Settings.
- Scroll down to any browser app, such as Safari or Chrome.


- Tap Default Browser App.


- Select Chrome.


- All links will now automatically open in Chrome by default.
How to Change the Default Browser on Android
If you have an Android phone, you can change the default browser if it’s not already set to Chrome. This will ensure that any links you open in Outlook will launch in Chrome.
- Open the Settings app.

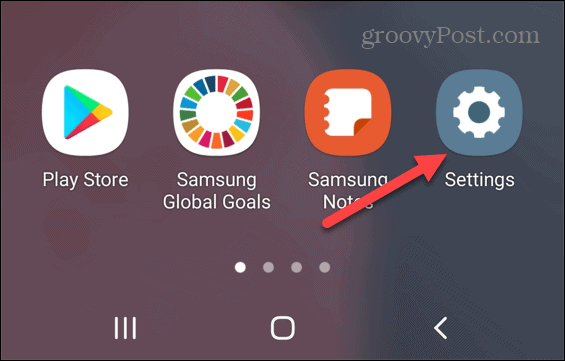
- Select Apps.


- Tap Choose Default Apps.


- Tap Browser App.


- Select Chrome.
- All links will now open in Chrome.
Making Outlook Open Links in Chrome
Microsoft is very keen to get you to use its Edge browser. However, it is possible to get Outlook to open links in other browsers with a few tweaks. If you prefer Chrome, you can set Chrome as the default option using the methods above, so that any links you click in Outlook will open in Chrome.
You should remember that clicking links you find in emails isn’t always the best idea. If the email is from someone that you don’t know or looks suspicious, you’re better off leaving the links alone. Malicious links could put your computer and your data at risk, so always think carefully about whether you really need to open a link.
0 Comments
Leave a Reply
Leave a Reply







Philippe Raemy
March 11, 2024 at 1:21 am
This doesn’t work: there’s a setting in outlook now (Outlook Options -> Advanced -> File and browser preferences -> Open hyperlink from Outlook in:) which offers “Default Browser” and “Microsoft Edge”. This overrides the system’s app default in favor if MS Edge.