Adding a MicroSD card to Surface with Windows RT, is a great way to increase the amount of storage space you have. But, the problem with adding the card, is that Windows RT doesn’t allow you to add it to Libraries or use it for built in apps.
For example, Xbox Video and Music rely on the Windows Libraries in Windows to store and access purchased content. Even if you add your own files to the card, built-in apps won’t see it. There’s an easy fix for the problem though. Here’s how to install a MicroSD card in your Surface, and make it useable by Windows RT.
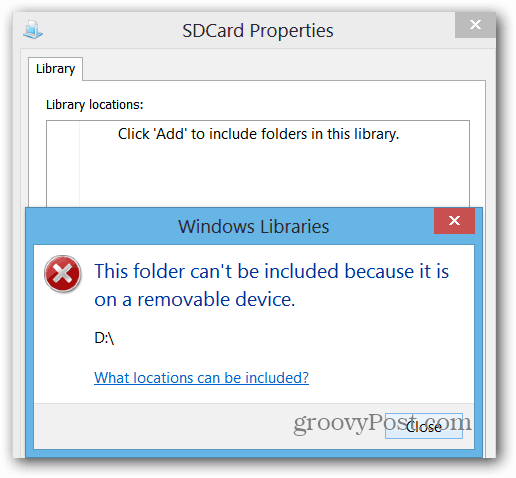
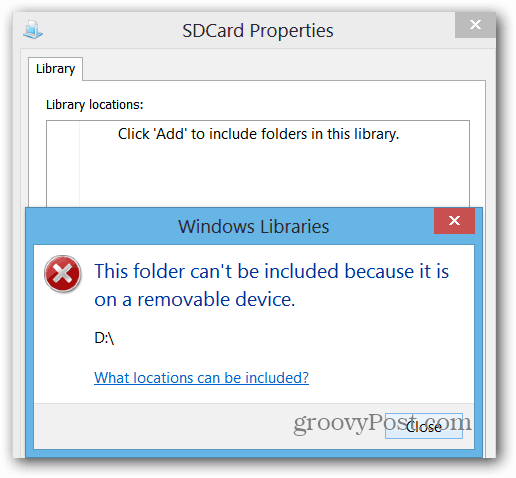
Add MicroSD Card to Libraries on Surface RT
After installing a new microSD card on your Surface, I recommend making a folder for Videos, Music, and Photos. Then add your own media files to each folder.
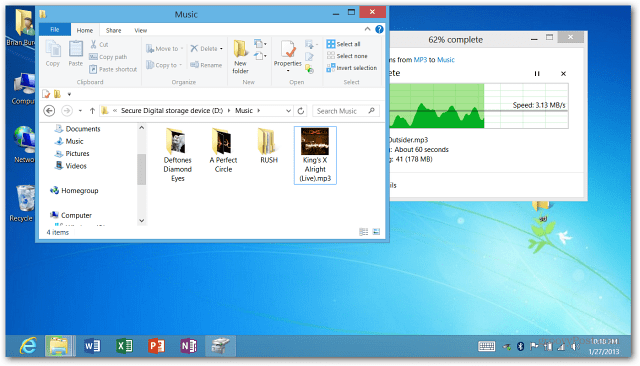
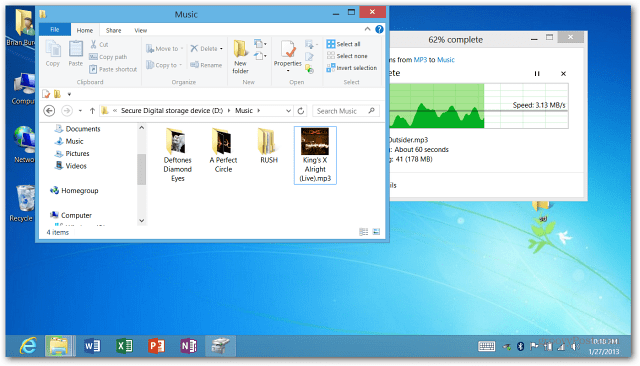
Now create a new folder on your C: drive and name it something to help you easily identify it. Here I made one and named it microSD.
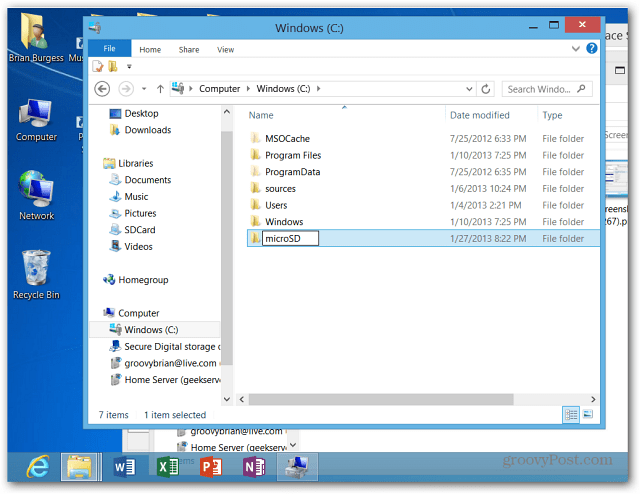
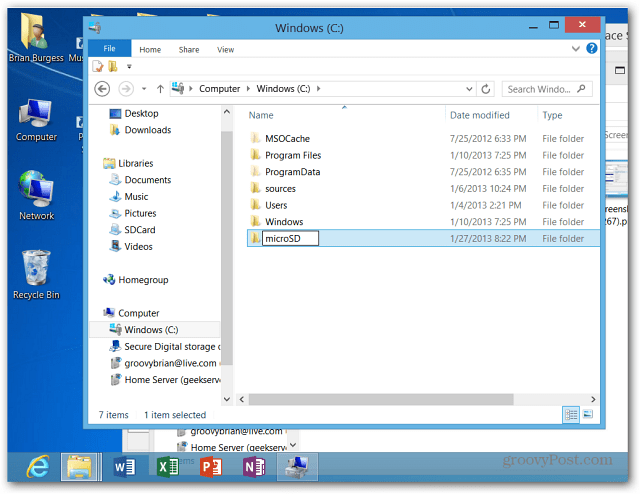
To make the card work with Libraries, you’ll need to open Disk Management. Yes, admin tools are still still there in Windows RT, and you can add them to the Start screen if you want. Then launch Computer Management and click Disk Management.
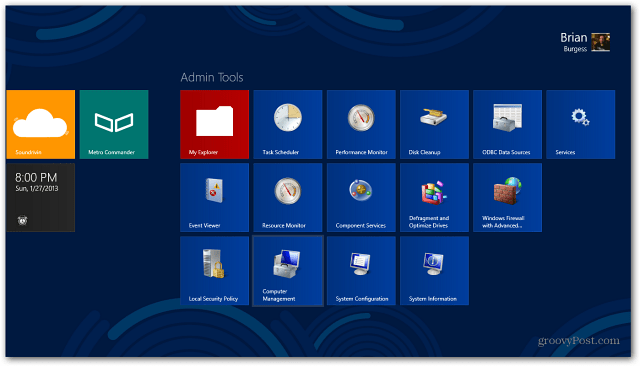
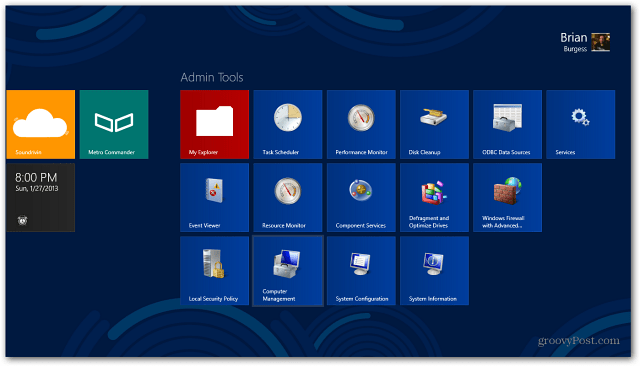
Or, hit WinKey + X to bring up the power user menu and select Disk Management from there.
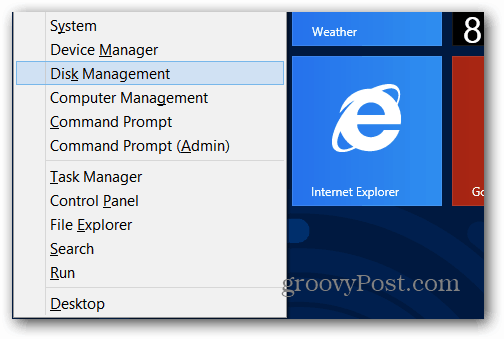
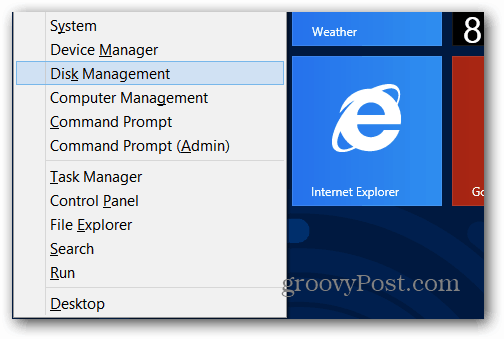
In Disk Management you’ll see your microSD card. It should already have a drive letter assigned to it. In my case it’s (D:). Right click on it and select Change Drive Letter and Paths.


Then click Remove.
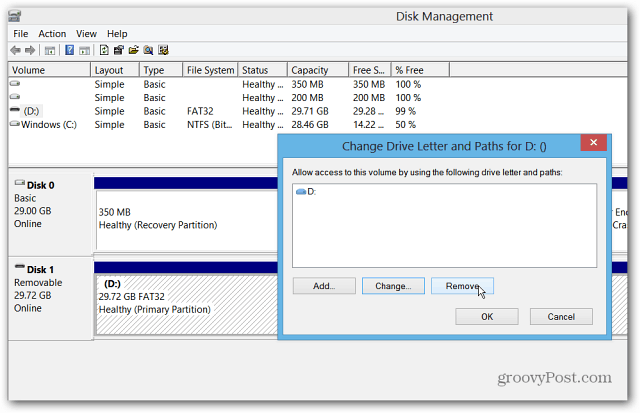
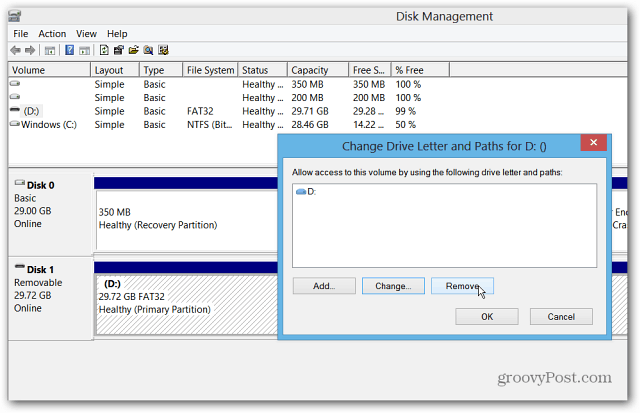
After it’s removed, the drive letter is removed as well. Right click the disk again, and select Change Drive Letter and Paths, then the Add button.
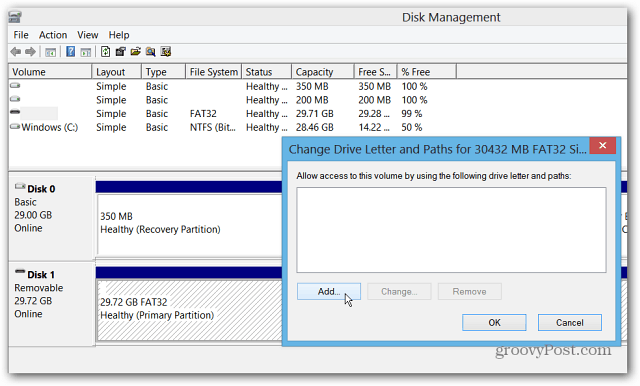
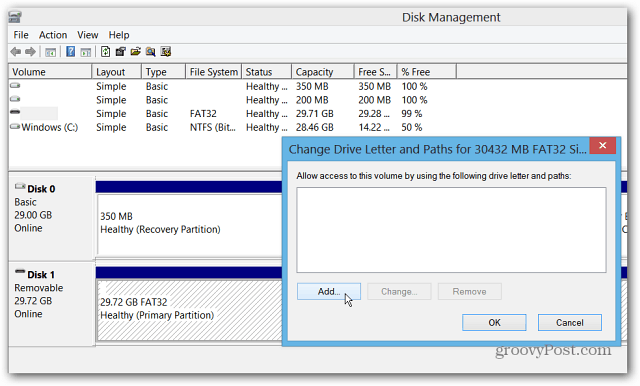
Now you can assign it an available drive letter and select “Mount in the Following Empty NTFS Folder” and click Browse.
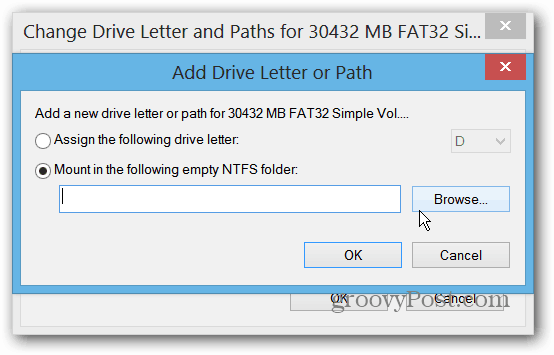
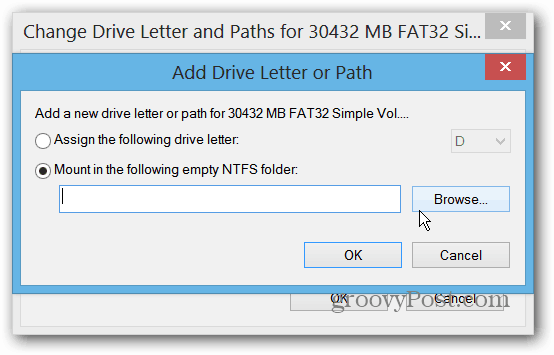
Now find the path of the folder you created on the C: drive of the Surface.


In the Add Drive Letter or Path dialog, you’ll have something similar to this. Click OK and close out of Disk Management.
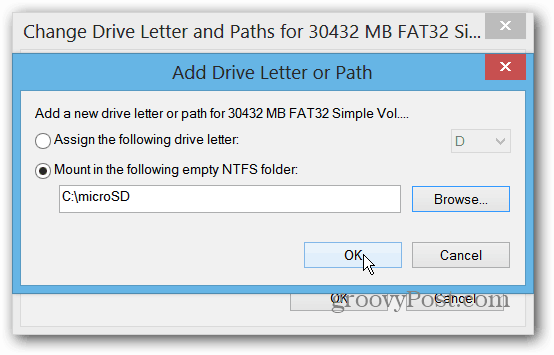
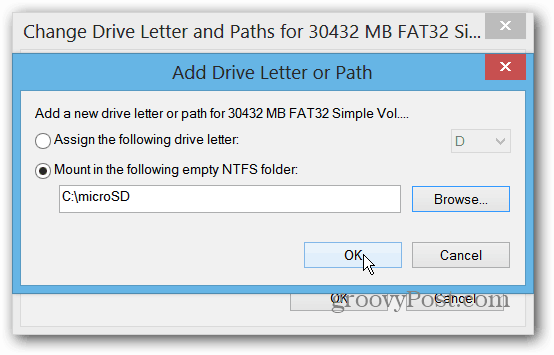
Now open File Explorer and open one of the Libraries. From the Ribbon select manage Library.


Add the folder to the appropriate Library. For example here I am adding the Videos folder from my microSD card to the the Video Library on the Surface.


There you go! Open up the metro-style app, like Xbox Video and you’ll see the content from the microSD card.


12 Comments
Leave a Reply
Leave a Reply








disqus_tARmPpKRvY
February 9, 2013 at 3:10 pm
by adding the folders to the library, doesn’t it take up space on the ssd?
A. Carmello
February 11, 2013 at 10:18 pm
of course it does, which kind of defeats the purpose in my opinion. Me? I use these cards and flash drives to keep stuff OFF my computers and not clutter them up and slow them down. Seems that using this system here means I have to import items and later on export. Thanks but no thanks.
intvsteve
March 6, 2013 at 5:15 pm
Thanks for this tip! Now my Surface RT is basically a 96 GB model instead of 32 GB.
Brian Burgess
March 6, 2013 at 5:31 pm
@intvsteve that rocks! How do you like your Surface RT? Are you like some other people out there who with they’d waited for the Surface Pro?
Personally I love the RT version!
intvsteve
April 30, 2013 at 1:33 pm
I prefer tablets to have less heat and more battery life, and have zero regrets so far owning the Surface RT. If I really need to do desktop work, I just fire up remote desktop and all is well!
Austin Krause
April 30, 2013 at 3:26 pm
Hey Steve, if you don’t mind me asking – what do you primarily use your Surface RT for?
Jake
April 24, 2013 at 4:45 pm
I am loving my Surface RT… I waited until the Pro came out, then settled on the RT model since I already own several desktops & a laptop, so I just wanted a very mobile, battery efficient, companion device.
Your solution has proven to be quite effective and your explanation is the best I’ve seen so far (been through several other sites and could not make it work for me) so I thank you for sharing your knowledge with the world.
Elgeo
April 29, 2013 at 2:36 pm
Does this work with multiple users? Or do you need to create a separate library folder under each user?
Jeri
July 6, 2013 at 7:24 am
I can see the content on my SD card but it’s still not acting like additional storage when I want to download, say a movie, for a plane ride. Why doesn’t it work in reverse?
essar
January 2, 2014 at 12:34 pm
Tried your fix but still come up with the “This folder cannot be included because its on a removable drive” error message. I have the original Surface RT but with Win RT 8.1 installed. Do you have any solutions to this?
Klaus
October 30, 2016 at 1:19 am
same problem
Kirk
February 10, 2017 at 3:15 pm
Doesn’t work on my RT either.