Make Folders Re-Open Automatically When Windows 10 Starts

The Windows 10 “Pick up where I left off” feature helps you get back to apps after a restart, but for folders, you need to change a quick setting.
If you have a serious workflow with multiple apps, documents, and folders open, it can be annoying if you have to restart your PC because of a Windows update or some other reason. After you log back on, you have to relaunch everything. Well, to help alleviate that issue, starting with Windows 10 1709, Microsoft added the “Pick up where I left off” feature. It’s a feature of Cortana and allows some apps and files you were using during the last session to relaunch. However, that doesn’t include folders. But you can make folders open on the next reboot with a quick check in “File Explorer Options.” Here’s how to do it.
Make Folders Open When Windows Boots
To make sure your open folders reopen when you start a new session, open File Explorer and from the ribbon, select the View tab and Options > Change folders and search options.
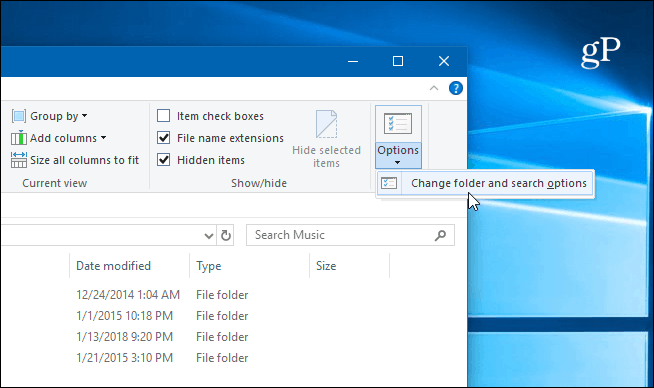
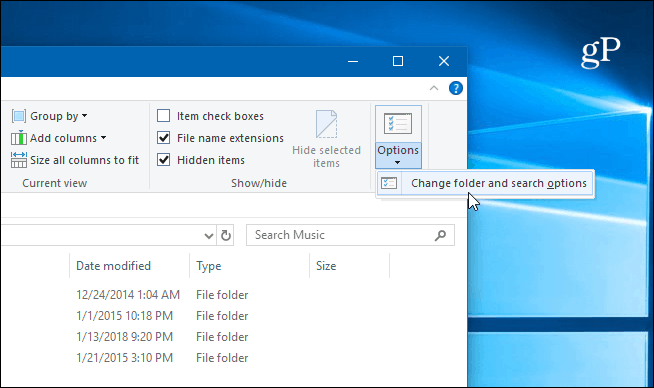
Alternately, you can hit the Windows key and type: folder options and hit Enter or choose the best match from the top of the search results.
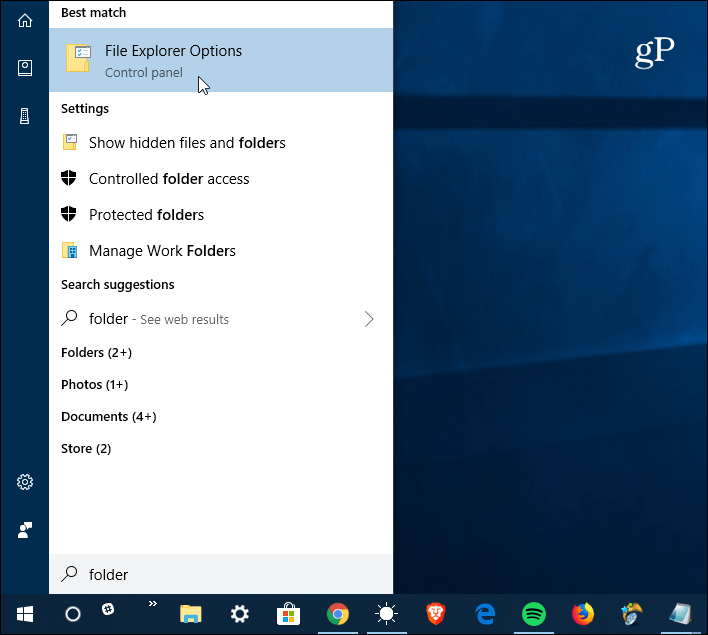
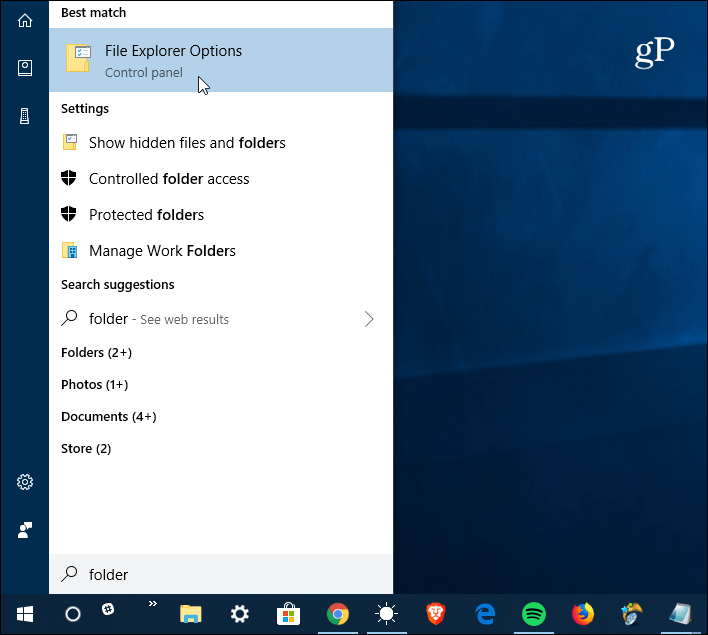
Whichever way you do it, the File Explorer Options window will open. From there, select the View tab. And under the Advanced Settings section, scroll down and check “Restore previous folder windows at logon” and click Apply.
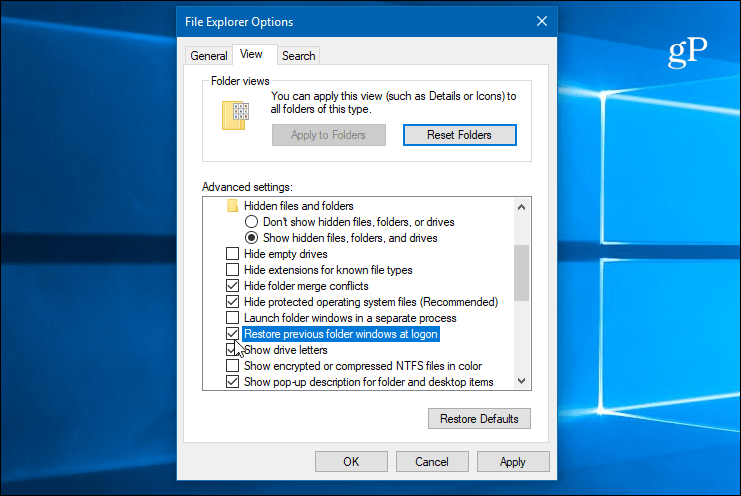
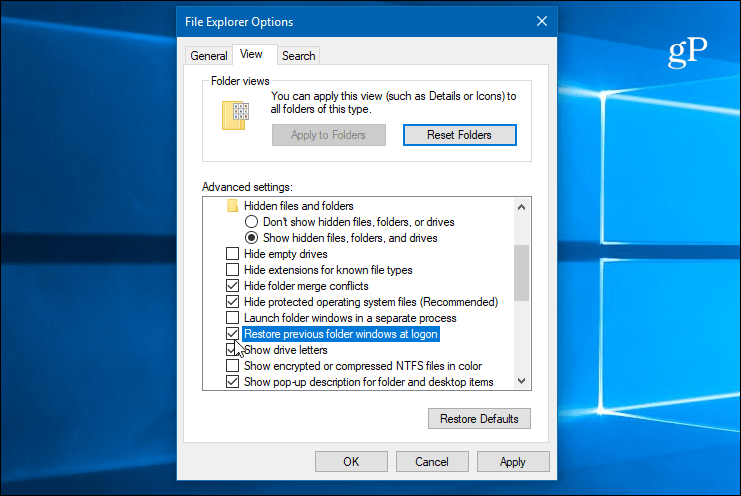
That’s all there is to it. Now, the next time you restart your Windows 10 system, any folders you had open at the time will reopen when you log back in to start the new session. And this feature is not part of Cortana’s Pick up where I left off. So, if you have that enabled, not only will docs and apps open when you log back in, now your folders will, too. This can make inconvenient restarts easier as you can get back to work more quickly.
It’s also worth noting that if you have an older system, enabling this feature can affect the boot time of your machine. For example, if you have a folder containing several photos or videos, the thumbnails might take a while to generate. Still, it’s nice to know this is an option, and if you’re on a modern system with a quality processor, ample RAM, and SSD, you’ll barely notice a difference in boot time. Of course, to help speed up the booting process, you can always disable startup programs.
7 Comments
Leave a Reply
Leave a Reply







Ziggy
August 1, 2018 at 7:33 am
Nice article, Brian. I had totally forgotten about the folder options part of the Windows operating system. Me thinks I need a refresher course in all things Windows. Nudge, nudge, wink, wink… Now how do I turn off my pc!
sludgehound
August 1, 2018 at 6:55 pm
Ditto nice feature thanks.
Sandor Karl
July 28, 2019 at 7:16 pm
I knew from Win 7 it could be done, but seems the same in Win 10.
Thanks
David Brick
June 30, 2020 at 4:22 pm
Hey, nice article, man! Very well written with easy to follow instructions. Only problem is that after I added Allow Cortana and set it to “0”, the search box changed for awhile, but now MS is starting to add needless garbage back into it. But also, this doesn’t kill the Cortana process running in the background. It still shows up in Task Manager, and it takes up a pretty big chunk of RAM in addition. My laptop is a little short on RAM (6GB) and so every little RAM parasite is a big deal. I wish I could get rid of Cortana completely and permanently.
hamid
June 6, 2021 at 9:49 pm
hi thanks alot
Huy
March 1, 2022 at 7:30 pm
This did not help. So I did a different way. Run Task Manager -> Startup -> disable File Manager. It worked.
Post
January 5, 2023 at 6:26 pm
Good article but this does nothing for me either & I don’t have a File Manager entry in Task Manager\Startup at all.
Even Windows for Workgroups 3.11’s browser allowed it to start where it left off, like every other browser since then except for File Explorer. No, you must drill down through all those folders to get back to the same place you were before you were rudely interrupted by an unwanted update or something.