How to Limit the Amount of Disk Space Used by the Recycle Bin in Windows 11

There are many ways to free up space on your hard drive. You may not immediately think of the Recycle Bin as taking up space, but it does. Here’s how to limit how much space is used by the Recycle Bin.
If you’re often running low on disk space, there are several things you can do to free up space, like using Storage Sense. One place that may use up disk space is the recycle bin. When you delete files, they are not deleted immediately. Instead, they are moved to the recycle bin, still taking up space on your hard drive.
The recycle bin can be useful for easily recovering deleted files, providing a safety net. However, you might want to limit the amount of space the recycle bin uses. When you set a maximum amount of space the recycle bin uses, it will store deleted files until that maximum size is reached. At that point, the recycle bin automatically and permanently deletes older files to make room for the newer deleted files.
Today we’ll show you how to set the maximum amount of disk space the recycle bin uses.
How to Access the Recycle Bin Properties from the Desktop
If you don’t see the Recycle Bin on your desktop, you can show it by right-clicking anywhere on the desktop and going to View > Show desktop icons.
![]()
![]()
Right-click on the Recycle Bin icon and select Properties.
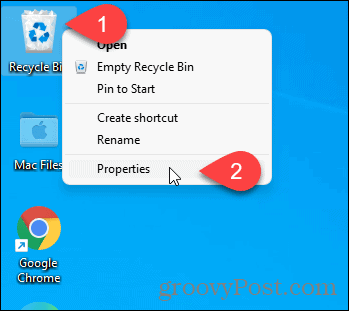
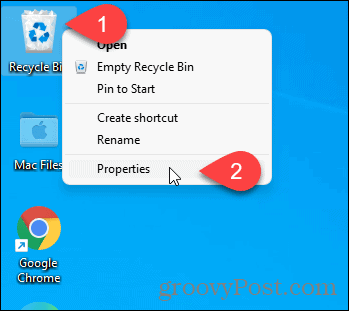
How to Access the Recycle Bin Properties from Within the Recycle Bin Folder
You can also access the Recycle Bin by pressing Windows key + R to open the Run dialog. Type: shell:RecycleBinfolder in the Open box and click OK.
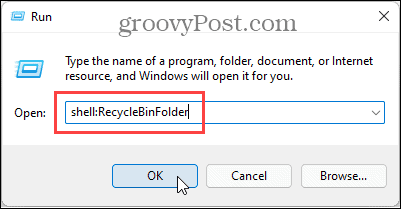
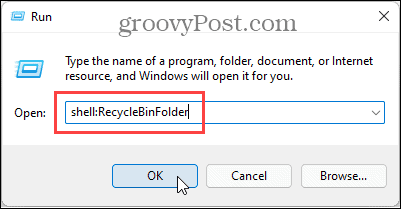
In the Recycle Bin folder, right-click on any empty area and select Properties.
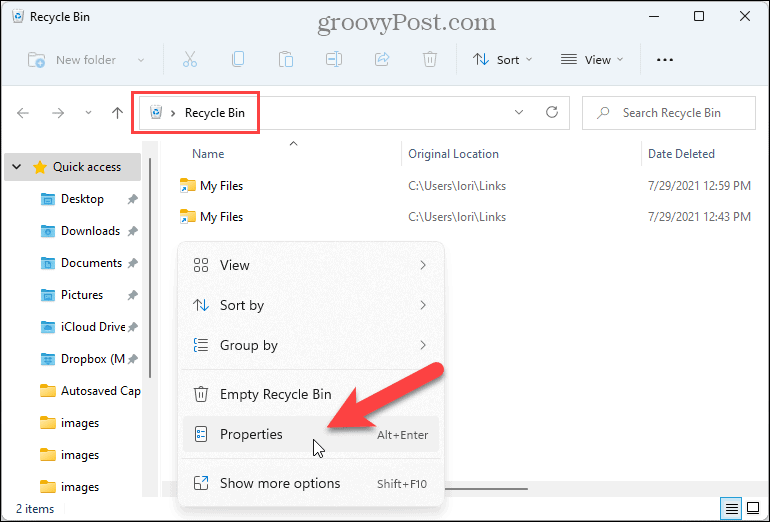
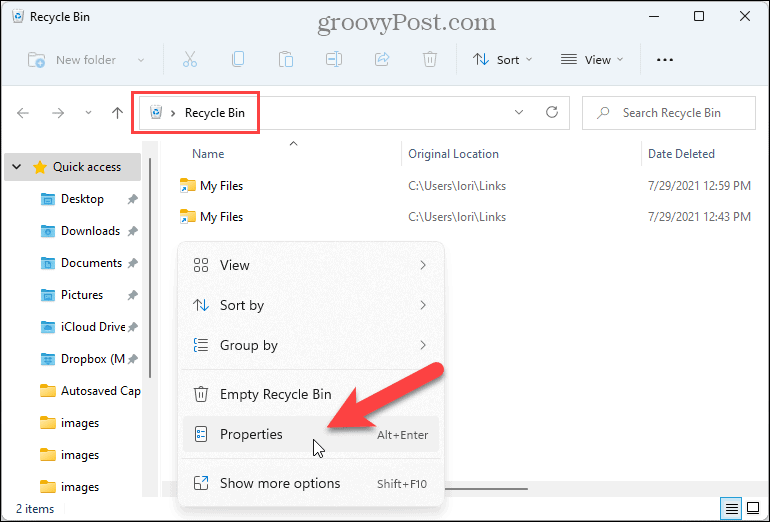
How to Reduce (or Increase) the Amount of Space Used by Recycle Bin
On the Recycle Bin Properties dialog, select Custom size in the Settings for selected location section. Then, enter a size in MB in the Maximum size box.
For example, the size of my Recycle Bin was set to 15128MB, or about 16GB. I changed it to 5000MB or 5GB. If you have the space to spare, you can increase the maximum size of the Recycle Bin.
The other option, Don’t move files to the Recycle Bin, bypasses the Recycle Bin, and permanently deletes files. If you prefer to have the safety net of the Recycle Bin, don’t select this option. To permanently delete files manually when you want to, press Shift + Delete when deleting the files.
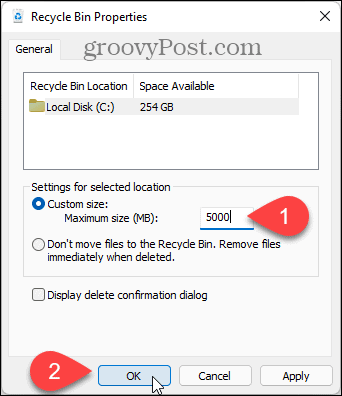
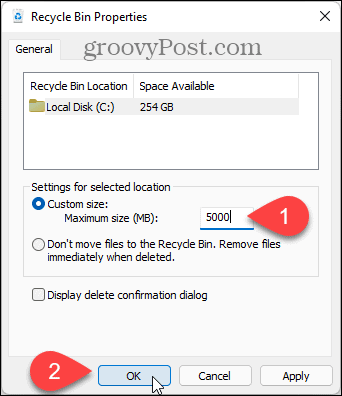
If you’re using Windows 10, see our article about limiting the amount of space used by the Recycle Bin in Windows 10.
Leave a Reply
Leave a Reply






