In a previous article we showed you how to set up Two Factor Authentication for LastPass using a printable number and letter matrix grid. This time around we’ll use a different method that requires a smartphone. Once enabled, nobody will be able to ever access your LastPass account unless they have your username, password, and phone; without all three, the account cannot be accessed…even by you.
The key to the smartphone method is Google Authenticator. Google Authenticator is a groovy app that provides Two Factor Authentication for multiple online services, including Dropbox. But do note that Google Authenticator is not compatible with the printable grid authentication method, so you have to use one or the other.
You’ll need the Google Authenticator app and an iOS or Android phone.
Login to your LastPass account and click the Settings button at the left side of the main control panel.


In the Settings window that comes up, click the Google Authenticator tab. Then bust out either your iPhone or Android phone and load up the Google Authenticator app.


Select to add a new account and then Scan Barcode.
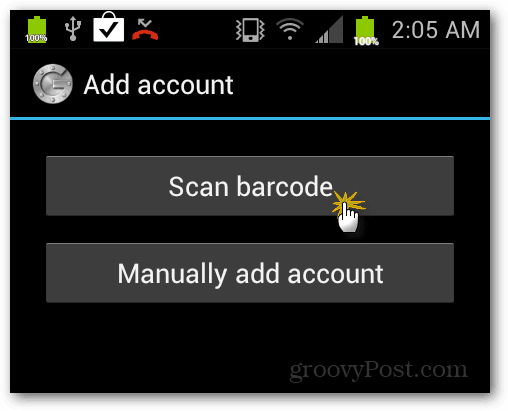
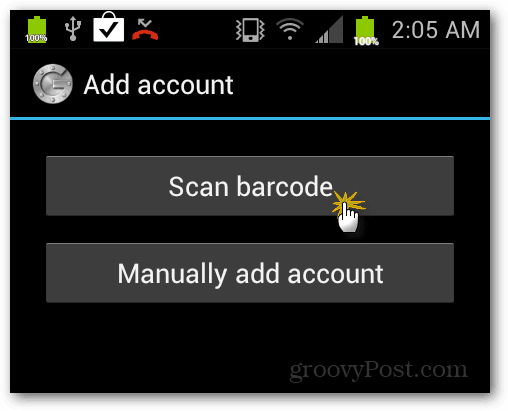
Use the camera to scan the QR code in the middle of the LastPass web page. Once complete Google Authenticator will automatically sync up with your LastPass account. It’s pretty groovy how it works, the information needed is just stored in the app.
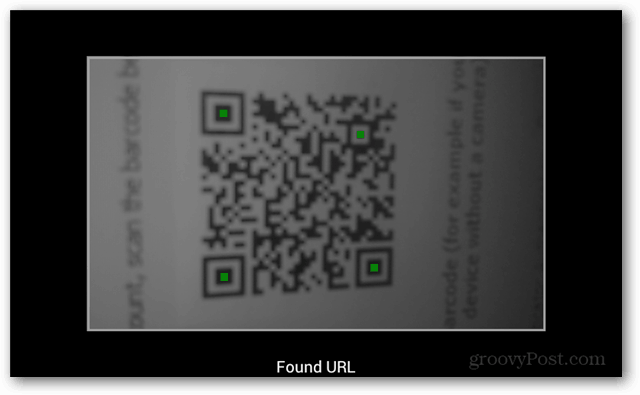
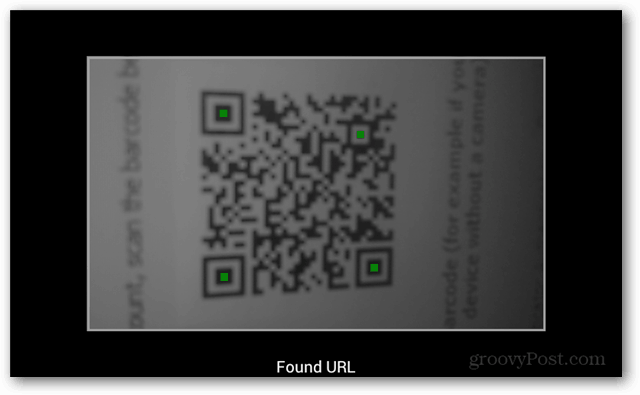
Once the QR code has been successfully scanned it will display a code on the Android phone. Disregard the phone for a brief moment and back on the LastPass setting page change the drop down menu to Enabled for “Google Authenticator Authentication”.
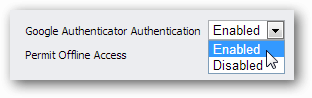
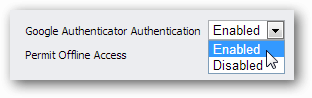
Now look at the code on the phone and get ready to type it into the website.


Type the code exactly as it is shown on your phone when prompted by the LastPass web page. Note that the code changes every minute so type it quickly. If you miss it just type in the new one it has changed to. Once you have it entered, click OK and then click the Update button to confirm and save changes.
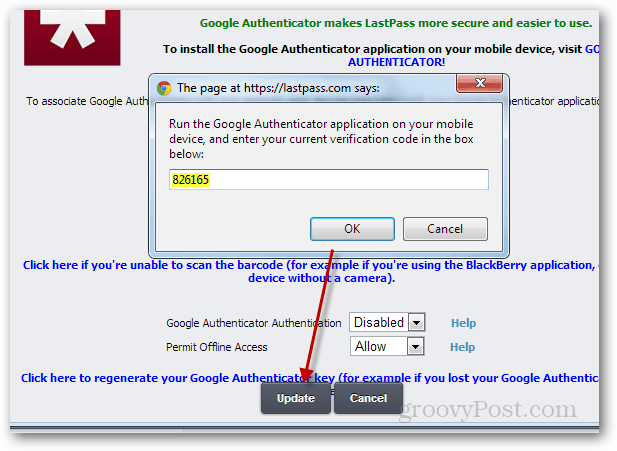
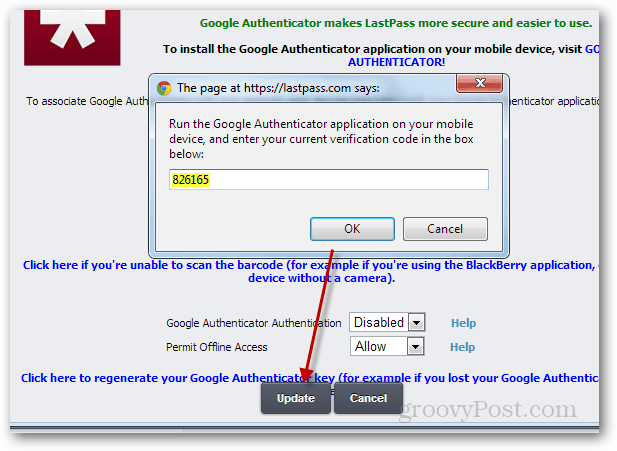
Now whenever you log in to LastPass, it will work like normal. But after you enter your username and password you’ll have the extra secure step of opening your Google Authenticator app on your phone and typing in the code onto the website.


3 Comments
Leave a Reply
Leave a Reply







Danilo
September 2, 2012 at 6:36 pm
What if someone steals my phone?
anonymous
September 2, 2012 at 6:45 pm
Login to Lastpass and remove the Google authenticator via your recovery email. And, hope you have Avast antitheft installed.
Steve Krause
September 2, 2012 at 10:44 pm
Security is all about layers. Be sure to use a security pin on your android or iPhone so if someone grabs it they won’t be able to get in.
Android
https://www.groovypost.com/howto/set-set-security-lock-android/
iPhone
https://www.groovypost.com/howto/howto/enable-the-passcode-lock-password-pin-on-iphone/