How to Insert PDFs into PowerPoint

Inserting PDFs into PowerPoint can be a good way to repurpose your existing content for a new presentation. Here’s how.
If you want your PowerPoint presentations to work effectively, you need to limit the text on your slides. A good way around this problem, especially if you’re finding it hard to cut down the content, is to insert PDFs into a PowerPoint presentation.
The easiest way to do this is to insert your PDF file as an object, allowing you to open it in your PDF reader when required. You can also use PowerPoint’s screenshot feature to extract content like images or text from your PowerPoint and insert them into your presentation directly. Here’s how to do it.
Inserting a PDF as an Object in PowerPoint
The easiest method to insert a PDF document into PowerPoint is to insert it as an object. This provides you with a thumbnail of your PDF file inside the presentation itself. It also acts as a link that, when clicked, opens the PDF in your chosen PDF reader.
Open your PowerPoint presentation to begin and choose an appropriate slide to insert the PDF object. From the ribbon bar, click Insert > Object to select your PDF file.
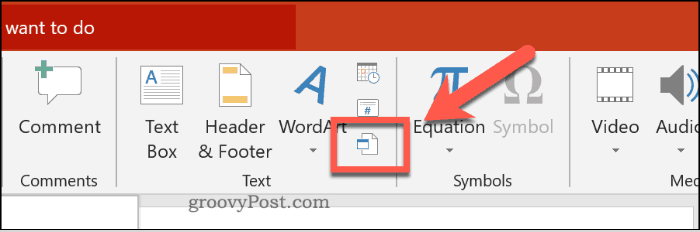
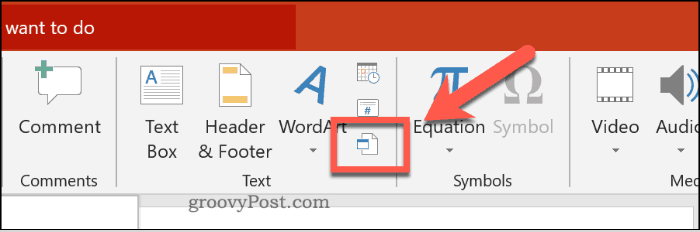
In the Insert Object box, click the Create from file radio button. Click the Browse button to find and select your file.
Make sure your PDF file is closed in any other application before you insert it, or PowerPoint may not be able to access it.
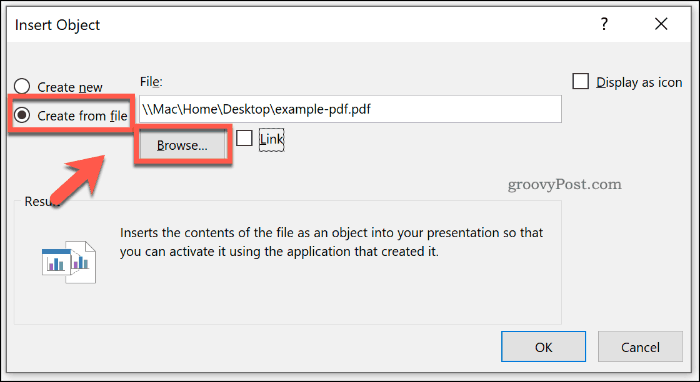
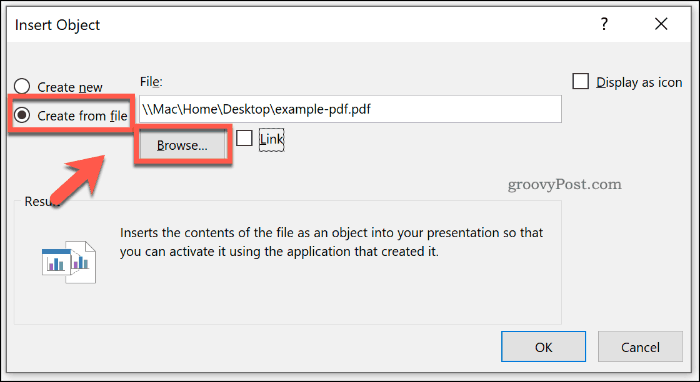
If you would prefer the PDF file appeared as a smaller file icon, rather than a thumbnail showing the contents, click to enable the Display as icon check box.
Make sure that the Link checkbox is enabled, then click the OK button to insert the file into your PowerPoint presentation.


The PDF file will then be inserted onto the slide. If you enabled the Display as icon button, the file will appear as an icon. Otherwise, a thumbnail object showing a preview of the PDF file contents will appear.
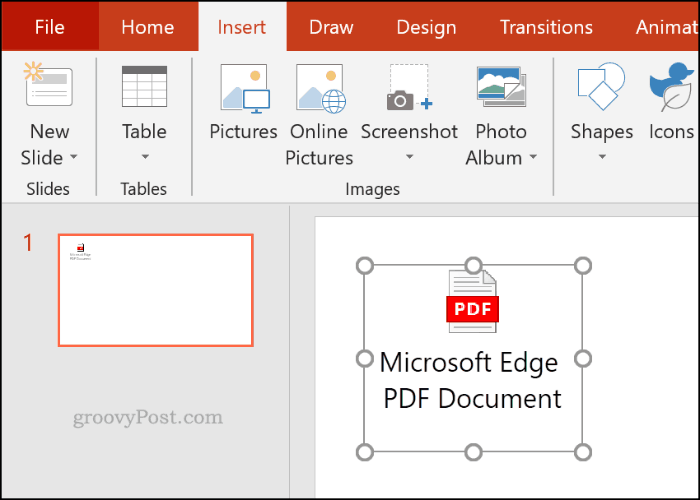
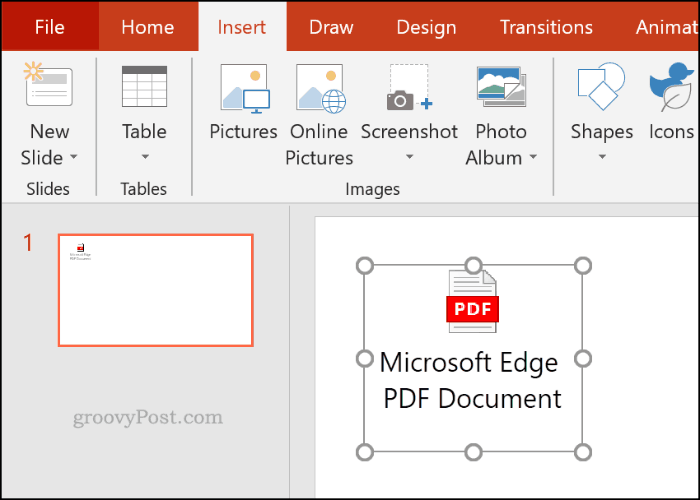
You can double-click the object to open the file during your presentation. You will only be able to do this while you’re in the Normal view, however.
Opening a PDF File During a Powerpoint Presentation
If you’ve inserted a PDF file as an object, you can set PowerPoint to open it when you reach that slide during a live presentation.
To do this, insert your PDF file following the instructions above. Select the object, then click Insert > Action from the ribbon bar.


If you want to open the PDF file when you click on the object during a presentation, click the Object action radio button in the Mouse Click tab.


You can also set your PDF file to open when you hover over the object with your mouse or another pointing device.
To do this, click the Object action radio button in the Mouse Over tab.
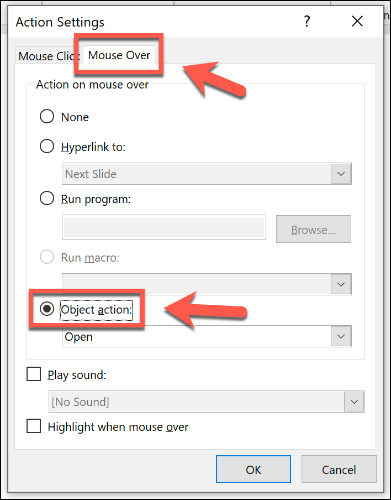
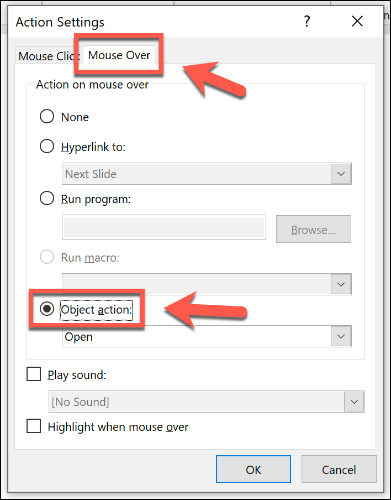
Click OK to save. If you’ve chosen the Mouse Click option, your PDF file object should open in your chosen PDF reader when clicked during a presentation.
Likewise, choosing the Mouse Over option means that your PDF file object should open automatically when you hover over the object with your mouse.
Inserting a PDF File as an Image in PowerPoint
Thanks to PowerPoint’s built-in screenshotting tool, you can extract the contents of your PDF file and insert it into your presentation as an image.
To do this, open your PDF file using your installed PDF reader. Make sure that you leave the page or section you want to insert visible in the PDF reader, then minimize the window.
In PowerPoint, click Insert > Screenshot from the ribbon bar.


A list of your open windows will appear in a drop-down menu just below the Screenshot button, including that of your PDF reader.
Click on the window showing your PDF file from the drop-down list to insert it as an image in your document.


The screenshot will appear, but it will also show other elements of the window, including your PDF reader options.
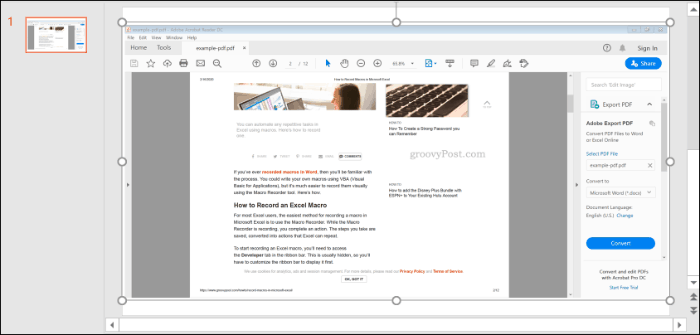
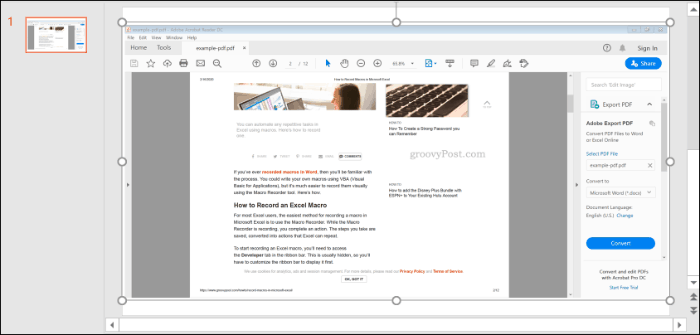
Click Format > Crop to cut the image down to size, leaving only the elements you want to keep in your presentation.
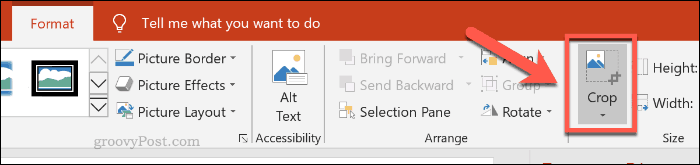
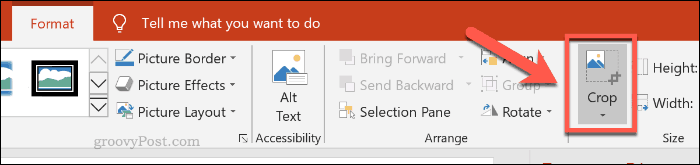
Creating PowerPoint Presentations
Don’t repeat, recycle—inserting PDFs can help you repurpose your existing content into a new PowerPoint presentation. You can add video into a PowerPoint presentation to help mix things up if you’d prefer.
If you want to add your own narration, you could also think about adding audio to a PowerPoint presentation instead.






