How to Add Audio to a Powerpoint Presentation

Inserting or recording audio can help to improve the impact of a PowerPoint presentation. Here’s how to do it.
Adding different forms of media to a PowerPoint presentation can make it more engaging for your audience and appeal to different learning types. Recently I showed you how to add a video to your Powerpoint presentation, and today I’m going to explain how to insert audio. Whether it’s part of a speech or a piece of music, adding audio can really help keep your audience engaged in your presentation.
You can add an external audio file or record your own audio in PowerPoint itself. Here’s how to do it.
Recording Audio in PowerPoint
If you want to add audio to your PowerPoint presentation but don’t have an external file to insert, you can record it yourself. This requires a microphone connected to your PC to allow you to record your voice or any other sounds.
To record your own audio, open your PowerPoint presentation and select a slide. Click Insert > Audio > Record Audio to begin recording.
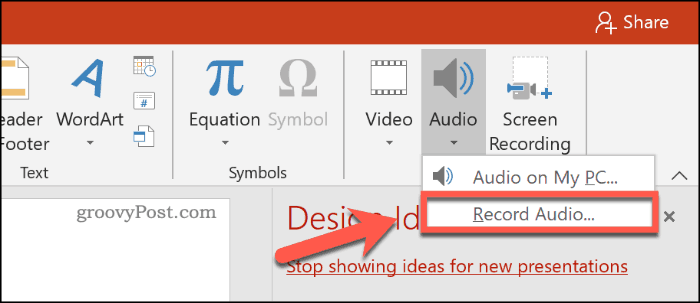
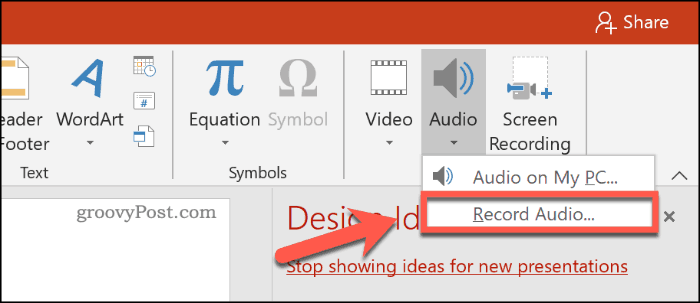
In the Record Sound window, provide a name for your recorded audio in the Name box.
When you’re ready to begin recording, press the record button.
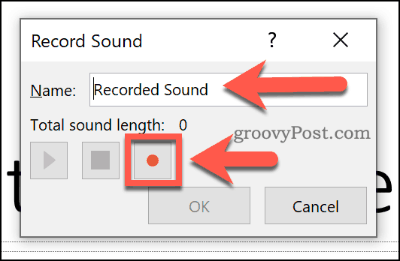
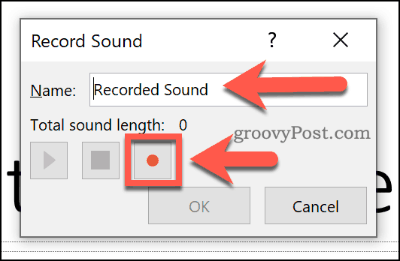
Once you’ve finished recording, press the stop button. You can play the recorded audio by pressing the play button.
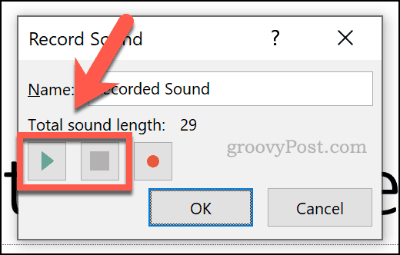
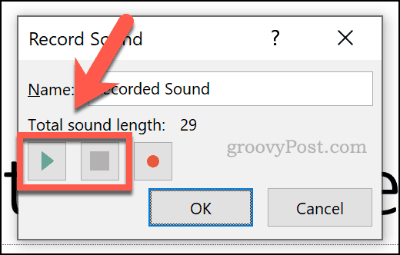
Press OK to insert the recorded audio file into your PowerPoint presentation. The audio file will appear as a small speaker icon.
Selecting the file during editing will display the playback controls for the file. Hover over this icon during a live presentation to view these controls instead.
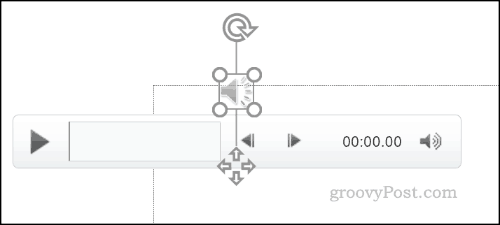
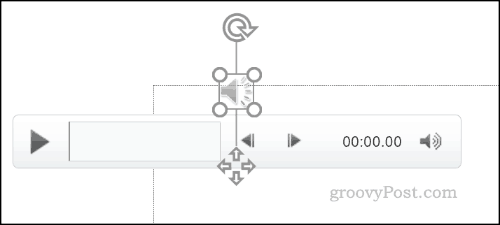
These controls will allow you to play or stop the audio, move forward or backward by 0.25 seconds, and change the playback volume.
Adding External Audio to a PowerPoint Presentation
You can insert external audio files into a PowerPoint presentation rather than record the audio in PowerPoint directly. You’ll need to use a supported audio file type such as WAV, MP3, or MID. If the audio is in a different format, you’ll need to convert it to MP3 or another supported format instead.
To insert your audio file, open your PowerPoint presentation and select a slide. Click Insert > Audio > Audio on my PC to begin selecting your audio file.


Locate the file on your PC, select it, and then click the Insert button to place it on your slide.
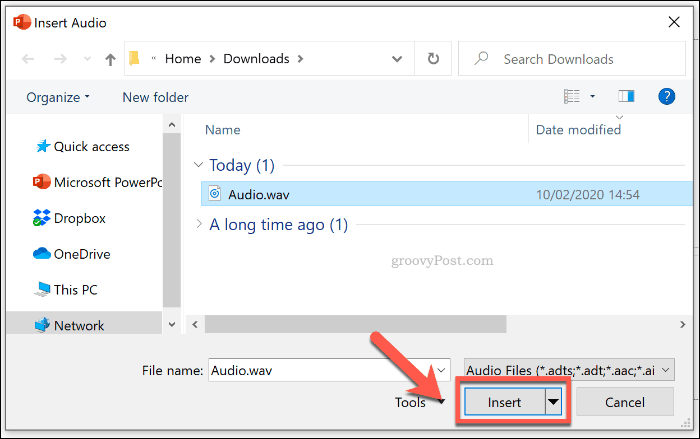
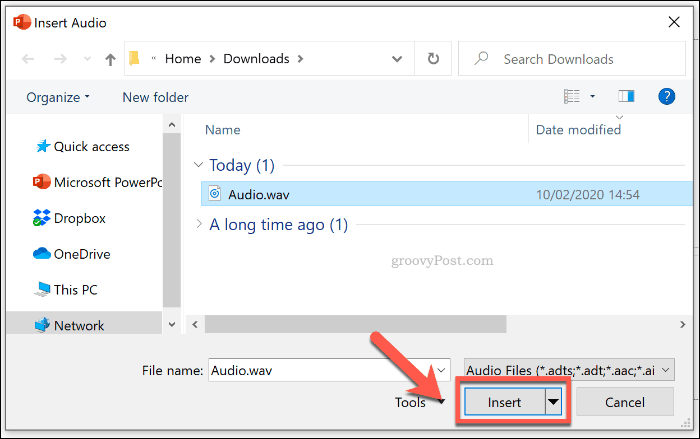
As with a recorded audio file, the inserted audio will appear as a smaller speaker icon in your presentation.
Selecting the speaker icon during editing or hovering over it during a live presentation will display the playback options for your audio.
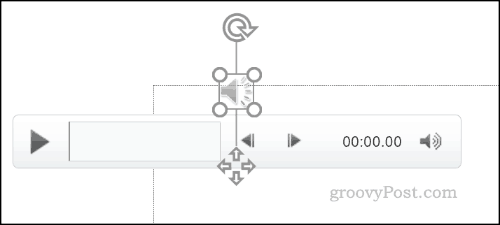
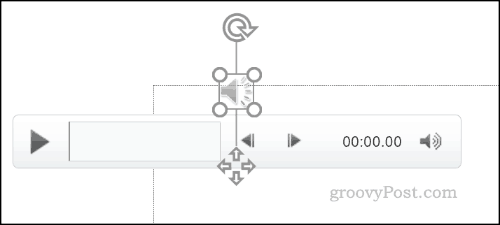
Changing Playback Settings for PowerPoint Audio
PowerPoint offers several playback settings for inserted or recorded audio. You can set your audio to play automatically on one or all slides or continuously loop throughout your presentation.
If you want to enable the file to play automatically or on a loop, you’ll need to access the Audio Tools menu on the ribbon bar.
Select your inserted audio file, then click the Playback tab to view this.
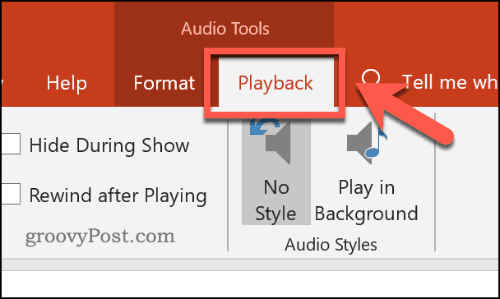
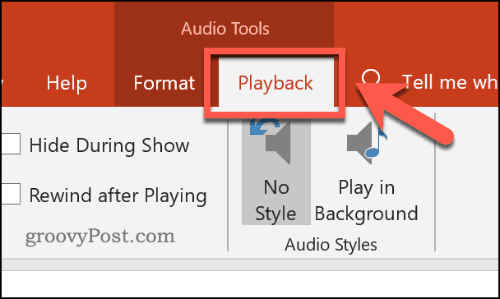
To loop the audio when the slide is in view during your presentation, click to enable the Loop until Stopped checkbox.


If you want your audio file to play across all of your slides, click to enable the Play across Slides checkbox.
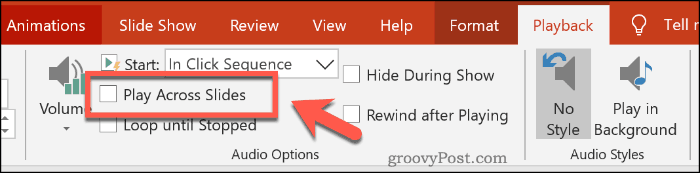
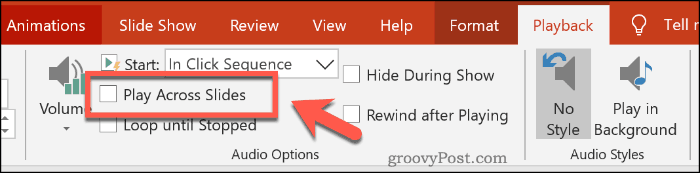
You can also set how your audio file will begin playing. By default, this is set to In Click Sequence.
Choose Automatically for the audio file to begin playing automatically. Alternatively, choose When Clicked On for it only to begin playing when you click on the icon.


You can also select the Play in Background audio style button. This will change multiple audio settings for your file at once.


This will allow your file to begin playing automatically, for playback to loop, and for the speaker icon to be hidden, making it a good option for background music.
You can click the No Style option to remove all of the audio settings from your inserted file if required.
Making the Most of PowerPoint
To make the most of your PowerPoint presentation, you should insert different types of media content. You can create your own PowerPoint template to make things easier, especially for multiple presentations.
If you’re using lots of different media types, like audio and video, don’t forget to reduce the file size of your PowerPoint presentation to make it easier to share.






