How to Insert Multiple Rows in Google Sheets
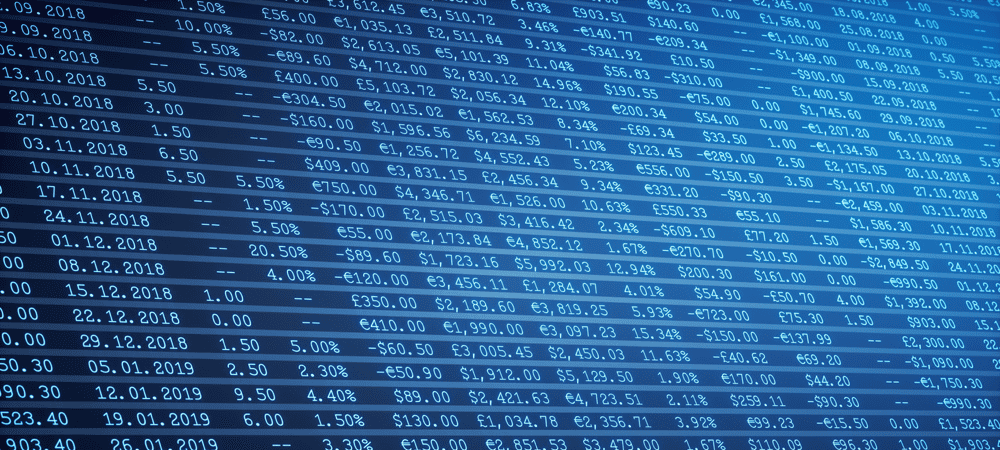
Inserting a row into Google Docs is simple to do, but what if you want to add several at once? Learn how to insert multiple rows in Google Sheets here.
Google Sheets is a free online spreadsheet editor that offers more than 400 functions, making it a highly capable tool for most spreadsheet needs.
If you’re working with Google Sheets, you may need to add additional rows to your spreadsheet. Adding one row is simple enough, but what if you want to add multiple rows at once?
Learn how to insert multiple rows in Google Sheets below.
How to Insert a Single Row in Google Sheets
If you want to add multiple rows in Google Sheets, but the rows aren’t consecutive, then your only option is to add them one at a time.
Here’s how to insert a single row in Google Sheets:
- Open your Google Sheets spreadsheet.
- Click the row number of the row above which you want to add your new row. This will select the entire row.


- Click Insert > Rows > Insert 1 Row Above.

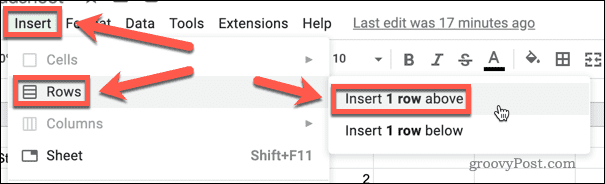
- Alternatively, right-click in your selected row and click Insert 1 Row Above.

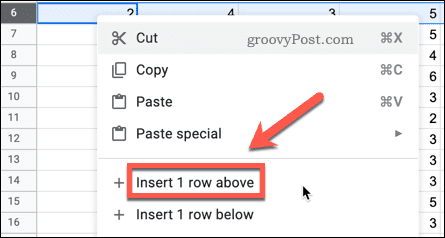
- The new row will be inserted.


- You can also insert a new row below a specific row by choosing the Insert 1 Row Below option.
How to Insert Multiple Rows in Google Sheets Using the Insert Menu
Using the method above, you can add as many rows as you wish, but only one at a time. However, there are a couple of ways to add multiple consecutive rows at once. The first way is by using the Insert menu.
To insert multiple rows using the Insert menu:
- Open your Google Sheets spreadsheet.
- Click and hold on the row number of the row above which you want to insert multiple rows. This will select the entire row.


- Without releasing, drag down over additional row numbers below until you have selected the same number of rows as you want to insert. If you want to insert five rows, for example, select your first row and the next four.


- Click Insert.


- Hover over Rows and then click on Insert ‘X’ Rows Above. The value of ‘X‘ will be the number of rows that you selected in step 2.

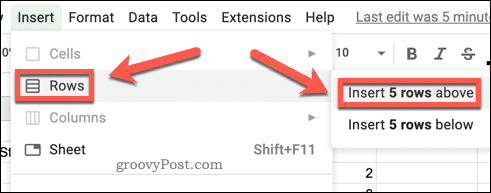
- The rows will be inserted.

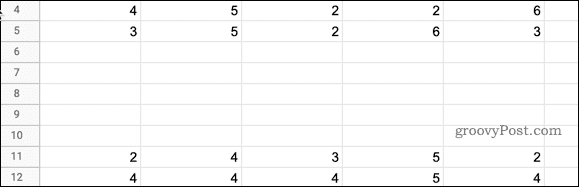
- You can also insert multiple rows below a specific row by choosing the Insert ‘X’ Rows Below option.
How to Insert Multiple Rows by Right-Clicking
You can also insert multiple rows by right-clicking a selected row. This is similar to the method above, but the steps are slightly different.
To insert multiple rows in Google Sheets by right-clicking:
- Open your Google Sheets spreadsheet.
- Click and hold on the row number of the row above which you want to insert multiple rows. This will select the entire row.


- Without releasing, drag down over additional row numbers below until you have selected the same number of rows as you want to insert. If you want to insert five rows, for example, select your first row and the next four.


- Right-click anywhere within your selected rows.
- Click on Insert ‘X’ Rows Above. The value of ‘X’ will be the number of rows that you selected in step 2.

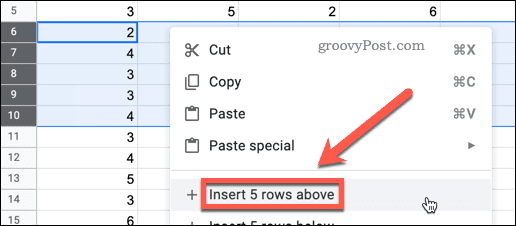
- The rows will be inserted.

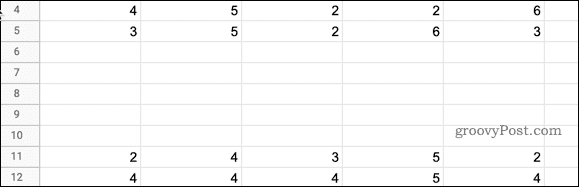
- You can also insert multiple rows below a specific row by choosing the Insert ‘X’ Rows Below option.
How to Insert Multiple Rows at the Bottom of Google Sheets
By default, your Google Sheets spreadsheet will have 1,000 rows. If you need more than this, it’s possible to quickly add more rows to the bottom of your spreadsheet.
Here’s how:
- Press Ctrl + Down Arrow on Windows or Cmd + Down Arrow on Mac to quickly move to the bottom row of your spreadsheet.
- Press the Down Arrow one more time to reveal the option to add additional rows.

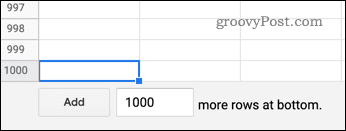
- Enter a value for the number of rows you wish to add to the bottom of the sheet. You can choose to add between 1 and 5,000,000 rows, but the total number of cells cannot exceed 10,000,000.

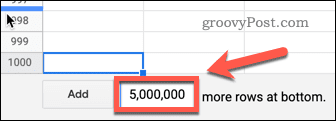
- Click on Add.

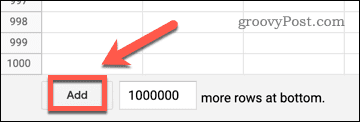
The additional rows are instantly added to your spreadsheet. If you want to navigate back to the last cell that contains any data, use the keyboard shortcut Ctrl + Up Arrow on Windows or Cmd + Up Arrow on Mac.
Improve Your Google Sheets Skills
Google Sheets is a surprisingly powerful spreadsheet application, but not all of its features are easy to find unaided.
Learning some Google Sheets fill down tips can help to save you considerable time. Knowing how to merge and unmerge cells in Google Docs is also a useful trick.
If you’re still not sure if you can give up on Excel just yet, then take a look at our Google Sheets vs. Excel comparison to help make up your mind.
Leave a Reply
Leave a Reply




