How to Increase the Number of Jump List Items on Windows 10

The Jump Lists feature in Windows 10 displays a good number of items by default, but you might want to increase or decrease the amount. Here is how.
The jump list feature has been around since Windows 7. It allows you to right-click an app’s icon on the taskbar and access several recent items you were working on. You can even pin frequently used files. And in earlier versions of Windows, you can change the number of items that appear on a jump list via Taskbar Properties.
But that option is no longer available with Windows 10. By default, the number of items that will display in the jump list is 12. However, if you need to increase or decrease the number of items, it’s still possible, but it will need to be done with a Registry hack.
Change Number of Items in Windows 10 Jump Lists
Hit the Windows key and type: regedit and hit Enter to launch the Registry Editor or select it from the search results.


Then in the Registry Editor navigate to the following path:
HKEY_CURRENT_USER\SOFTWARE\Microsoft\Windows\CurrentVersion\Explorer\Advanced
Right-click on Advanced and choose New > DWORD (32-bit) Value and name the value: JumpListItems_Maximum
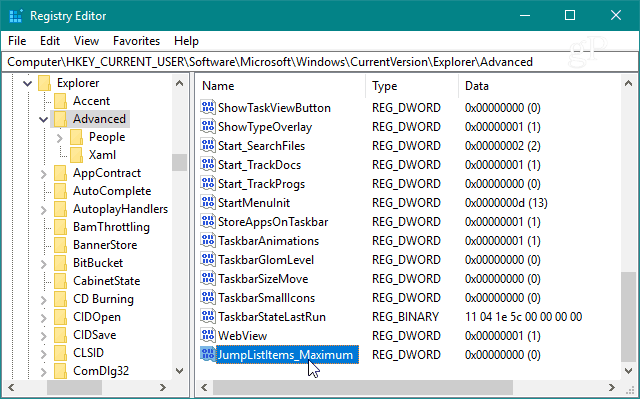
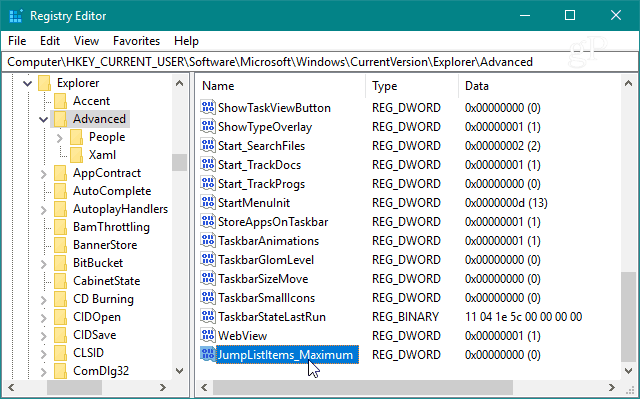
Then double-click on the JumpListItems_Maximum key you created and change the Value data to the number of items you want to display.


Then you can simply close out of Registry Editor, you don’t need to log out or restart your system to see the changed. But keep in mind that the number you choose will be the same for all apps that support the Jump List feature.
For example, here is what it looks like after I changed the value to 25 – which admittedly is a bit much and fills the entire screen. Still, with a large value, you are able to scroll through the list of items. And that makes it easier to find the files that you need.


Of course, if you want to have smaller jump lists you just need to use a smaller value. And if you want your jump lists to have a fresh start, read our article on how to clear Windows 10 Jump List history.






