Windows 10 Tip: Clear Jump Lists in Windows 10

Microsoft introduced Jump Lists in Windows 7 and it’s are a nice feature to improve your workflow. But at times, you might want to clear out the items.
Microsoft first introduced the Jump Lists feature with Windows 7. Depending on the app pinned to the taskbar, its Jump Lists includes a history of all of your recent files, folders, websites, and other items.
Jump Lists are a nice feature to improve your workflow and productivity, but you might sometimes want to remove all of the items.


Clear Jump Lists Windows 10
Removing the items in Jump Lists is straightforward. Right-click the desktop and select Personalize from the context menu.


Next, select Start, and on the right side, scroll down and turn off Show recently opened items in Jump Lists on Start or the taskbar.
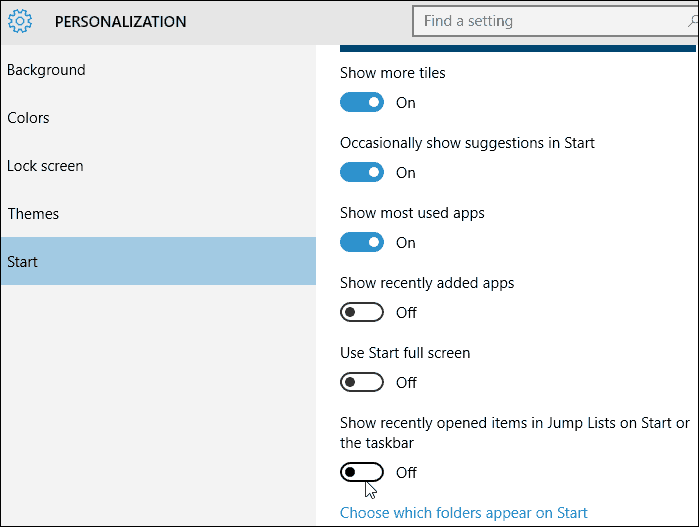
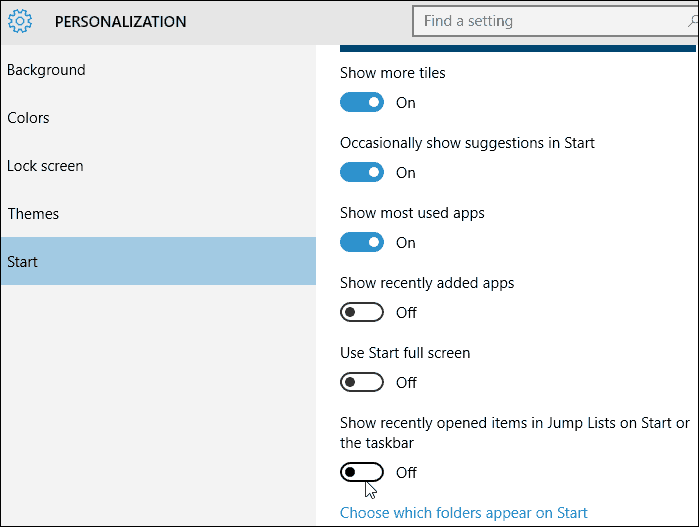
That’s all there is to it. Your Jump List history will be cleared out. If you want to start over, turn the switch back on. It’s also worth noting that any pinned items will not be removed.


One thing currently missing is the ability to manage items in lists like in Windows 7 and 8.1. Hopefully, that option will be added to the Anniversary Edition of Windows 10, the next major update, and is expected to be released this July.
If you’re not running Windows 10 yet, check out our article about how to remove Jump List history in Windows 7 or 8.1.
9 Comments
Leave a Reply
Leave a Reply







Curtis
August 2, 2019 at 12:29 pm
Running current iteration of Windows 10 Pro 64 (it is August 2019). Had Office 2010 installed, added office retail pro 2016. Jump lists worked fine before, but now the Word list is useless, but only Word. The rest seem fine. The Word links say the file is unavailable. If I remove it, it goes away but is back next time. If I turn off jump lists, even reboot, and turn them back on, the old reappears the first time I open and close Word. If I pin a new document to it, it also fails top open. Yet, all the links open from inside Word using the recent files menu. This has got to have something to do with folder redirection, but I can’t see the properties of the jump list entry to understand what it thinks it wants to open.
Ed
January 28, 2020 at 7:10 pm
Same as Curtis. The jump list work in some tasks but not in all. I followed the steps above. At first, all jump lists were gone when I turned the switch back on. But, each time you select a new task and open at least one file the original jump list will return. But it works where it did before and does not work where it didn’t before. The end result of all the steps. No change!
Ernest Matiz
March 13, 2020 at 5:12 am
I could not for the life of me figure out how to clear jump list for excel. windows 10 64. excel 2016. Deleting one at a time was out of the question as I had racked up a couple years worth. Our whole IT folks had no clue. But this did the trick in 2 seconds. Thank you
Marty
September 29, 2023 at 12:53 pm
Unfortunatly, it does not clear the list. It only “turns it off”. Click back on and the same files show up.
A
May 21, 2020 at 8:12 am
The Initial article on clearing Jump Lists was really helpful, especially after having carried out necessary Registry Editing to show the desired Number of items as per an Article in gPost
brian_mk
September 10, 2021 at 12:58 am
If you are going to publish a ‘how-to’ article with step-by-step instrcutions, it is a good idea to make sure it is correct.
Right near the start it says:-
“Right-click the desktop and select Properties from the context menu.”
This is wrong. There is no ‘Properties’ option in the context menu. It is named ‘Personalize’.
In my view, Taskbar configuration should be a property of the Taskbar as it was in Windows 7 and not a Desktop personalisation attribute as it is in Windows 10. Also, with the current arrangement (for both Windows 10 and Windows 7), you cannot clear or disable all entries in the jump lists for individual items on the Taskbar. It’s an all or nothing option.
On Windows 10 jump lists ere enabled by default. This is not good for security – expecially on a shared computer. Even if you disable History in a browser, the Taskbar jump list can still contain entries that show websites visited.
Steve Krause
September 10, 2021 at 2:59 pm
Hi Brian,
Thnx for calling out the typo — missed that in editing.
Thnx again,
Steve
brian_mk
September 11, 2021 at 1:45 am
Apologies for my own typos – I have issues with both my typing and eyesight these days.
I guess it must be age related.
When I re-read my posting I was amazed how many stupid typo errors I made.
Pieter Newtown
August 29, 2023 at 9:33 am
Thank you Brian for this article!!!
Multiple online searches for Adobe/Reader/Recents/etc failed to find the answer!
I had not heard of Jump lists. I cleared the W10 Recents. I set Adobe Reader Recents to 0, but when I right-clicked the Taskbar icon, the (what I now know to be the Jump list) kept on showing ALL the countless “recent” PDFs I had used.
Now cleared in a matter of seconds!!!
Ciao, Pieter