Windows 7 introduced us to jump lists, a convenient way of managing programs directly from the Windows 7 taskbar. Along with added functionality, jump lists also store recent history. If you’re using a shared computer or privacy is a concern, you might want to limit what get’s stored and listed in your recent history. If this is the case, just follow the simple steps below to manage your Jump List history data.
A Right-Click on any application on your taskbar will display its jump list. By default Windows 7 is set to store and remember your most recently used items for each application.
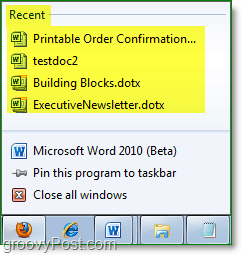
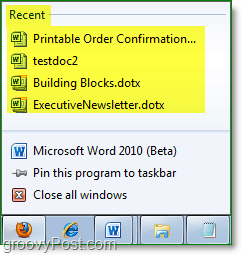
If there are any items which you would like to save before going on an erase spree, just Click on the Pin button next to any jump list recent history item. This pin will preserve that particular item in the jump list under a new heading called Pinned, and it will remain even if you disable jump list history.
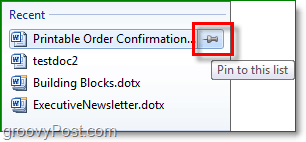
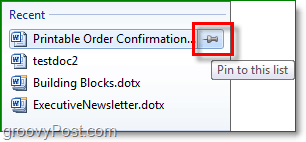
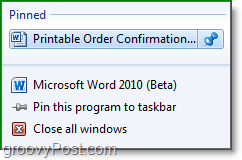
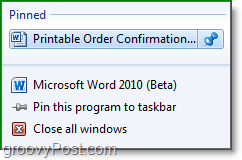
How To Clear and/or Disable Your Windows 7 Jump List Recent History
Method 1. To erase individual items: Open the jump list for the desired application. Now Right-Click any Recent or Frequent item and then Click Remove from this list.


Method 2. To erase all: Right-Click the taskbar and then Click Properties. In the dialog box that appears Click the Start Menu tab, and then Uncheck the box for Store and display recently opened items in the Start menu and the taskbar. Once you Click Apply, ALL jump list recent history is erased.
If you enjoy using jump list recent history, just Re-Check the box and Click OK. Once you’ve erased the history though, re-enabling it will not bring back old items.
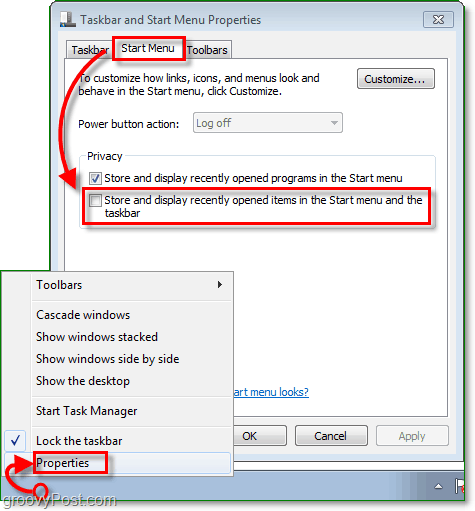
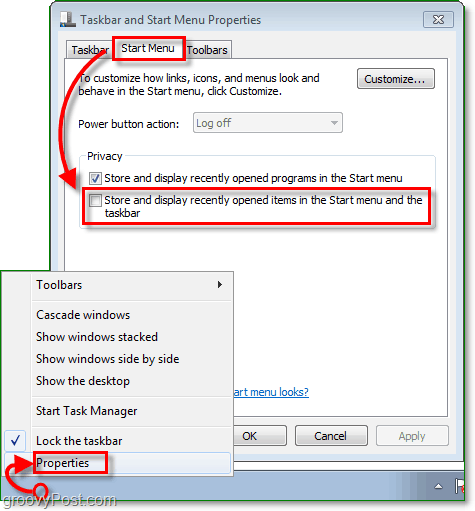
14 Comments
Leave a Reply
Leave a Reply








Mukesh
January 25, 2011 at 11:19 pm
Thanks man thanks a lot for this…..
Hope
May 20, 2011 at 9:14 pm
Thanks man.
wednesday16
August 1, 2011 at 3:30 pm
What a useful and easily informed piece of info! Thank you so much for this; makes you wonder,though,how many are unaware that on their shared computer that an accidental “right-click” might produce problems as I must admit that it was exactly that for myself–a simple mis-hit on the button and I realised all my history was there for anyone to see if they,too,had done the same.
Just hope more become aware of what was once something merely in a “search” box or “history” which pretty much everyone could deal with but not sure too many realise that the taskbar now could hold as much undesired info!
Thank you again for such a simple solution.
Todd
August 24, 2011 at 11:36 am
Great post…. I’m running into an issue that i cannot resolve, even after following your tutorial I can’t seem to find the answer… so i love jump list and started pinning frequently used folders that i use all the time, and i found it great to clean off my desktop since i always have something running anyway.
Problem – My windows explorer decided not so keep any “pinned” items?? I’ve removed it from the taskbar, same thing with Acrobat… I have noticed that it stopped showing any recent or pinned files after i reached a certain number… So my thought is that its a glitch that if you have more than say 10-20 pinned “shortcut” files assigned to the hot link then it craps out and doesn’t show you any… ever heard of this? It kills me now because i’d come so comfortable using them for files that i frequent or locations of current projects and now the feature that i had come to rely on for efficiency is unavailable… trust a windows operating system…
wego
November 18, 2011 at 12:30 am
Thanks
rlilewis
December 20, 2011 at 12:16 am
Cheers mate, works fine.
lmklm
February 8, 2012 at 12:57 am
thanx
NickG
February 21, 2012 at 1:10 am
Thanx a lot for the help Austin Krause. Your a G man
ghd nz
March 27, 2012 at 10:22 am
That is a good factor, I am very willing to read this essay, and I consent with the ideas of this article. I think this is the best impression. I will do something after reading it.
Rend
March 27, 2012 at 3:14 pm
Thanks great help and easy to follow ……………….
Shan
September 10, 2012 at 1:06 am
A bundle of thanks for this help.
VASILIS.PAPAZIS
September 16, 2012 at 4:04 pm
MANY THANKS EXCELLENT HELP
Jake
September 19, 2012 at 3:28 pm
Great advice! I’ve been trying all day to stop Office remembering my documents. I disabled Recent Documents, but the stupid thing still kept showing recent documents in the taskbar Word icon and in the Start Menu. How retarded can Microsoft be at times. It’s like every new version of MS office is more annoying and I have to turn off more things.
brajeshsinha
November 17, 2012 at 12:39 am
Thank you sooo much. It was of great help..