Effectively Using the Outlook 2007 To-Do Bar

These are just a few of the key features of the Outlook 2007 To-Do Toolbar which I use every day. I bet if you explore a little you can find a few more great tips.
Update: This was written for Outlook 2007, which is an old version of the app. Outlook is part of the Microsoft 365 suite of Office apps. If you are looking for tips on something more modern, read our article: 7 Outlook Tips Every User Should Know to Save Time.
Outlook 2007 To-Do
In a busy world, forgetting about an appointment or task is becoming easier and easier. Microsoft Outlook 2007 has a feature called the To-Do Bar, which I use daily to map out my day/week. It’s very configurable and includes a Calendar, my upcoming Meetings, and my Active Tasks.
Although enabled by default, I like to make a few customizations to optimize fully. So here are a few tips I think you might find helpful.
How To Expand the Outlook To-Do Bar
First, just in case you minimized your To-Do Bar, let’s make it visible again by setting it back to the Normal or Expanded view. This way, you can benefit from the To-Do Bar. Like all things Microsoft, however, there are always several ways to do the same task, as shown below:
1. Click the View menu, To-Do Bar, then click Normal to set To-Do Bar to the full extended view
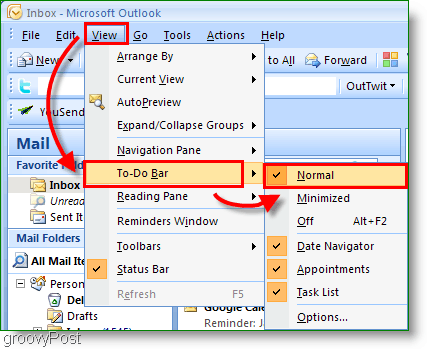
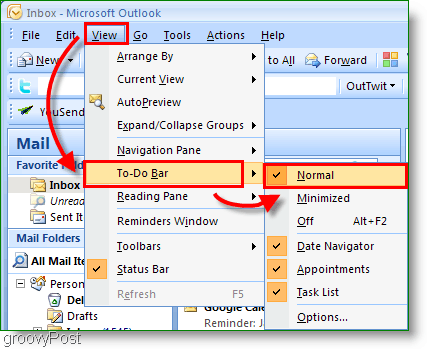
2. Optionally, click the Double Arrows << on the far right to Expand the To-Do Bar
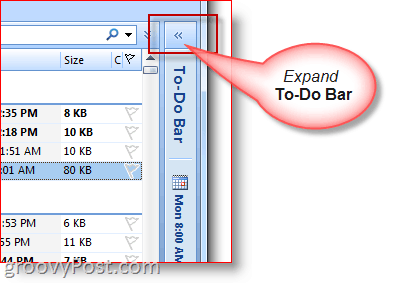
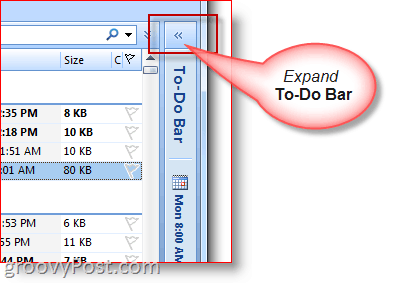
How-To Minimize the Outlook To-Do Bar
3. If you need more space for writing/reading an email, you can also quickly minimize the To-Do Bar


How-To Customize To-Do Bar Display/Options
4. Right-click the To-Do Bar Header and click the features you want to be enabled/disabled or displayed/not displayed.


Use the Outlook To-Do Bar to Create Appointments and Tasks
You can Drag and Drop almost any Outlook Item onto the Outlook To-Do Bar. This feature is a great time-saver! For instance, dragging and dropping an Email onto a day on the Calendar will create a new appointment using the Email as the Calendar Invite Message Body. Or, if you Drag and Drop an Outlook Contact onto the To-Do Bar calendar, it will address a new Calendar Appointment to that contact.
5. Quickly Create new Calendar Items by dragging notes, emails, contacts, or task items to the To-Do Bar calendar.
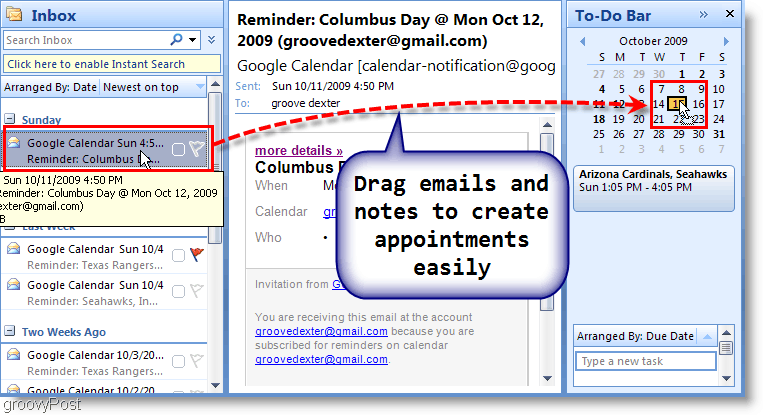
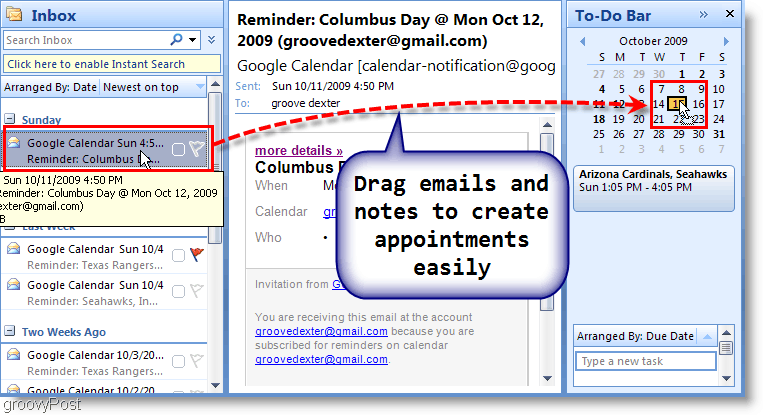
6. You can also drag an Email onto the Task Section of the To-Do Bar to create a new Task using the details from the email.


7. Another quick way to create tasks is to Type a Task directly into the To-Do Bar itself. Tasks typed in the To-Do bar will show up underneath. “Today.”


8. Click the follow-up Flag to mark a task complete


9. Right-click the Follow-up Flag on the Task for the full Options Menu to do everything from adding a reminder, delete a task, set a due date, etc.


Assign and Customize Category and Colors
10. Right-click the Oval next to Tasks to Assign a Task to a Category and designate the Color. I base priority on color, and that works well for me.
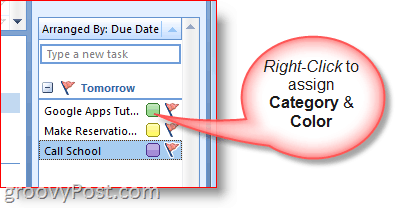
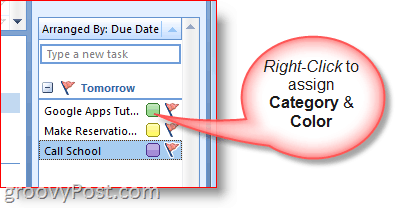
11. For extra details on a specific date, hover over the Task or Calendar Item.


These are just a few of the key features of the Outlook 2007 To-Do Toolbar, which I use every day. I bet if you explore a little, you can find a few more great tips. Please feel free to share your favorite tip below!
1 Comment
Leave a Reply
Leave a Reply







Tom from Poland
October 30, 2009 at 2:12 am
Helpful information. Thank you.