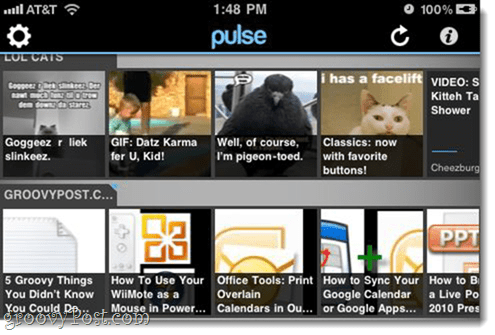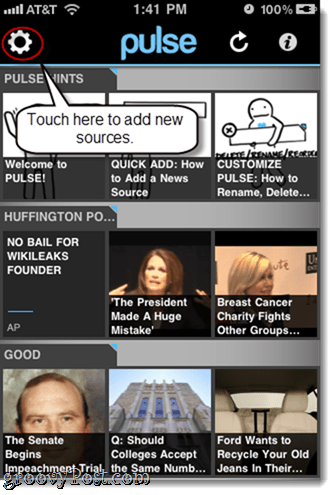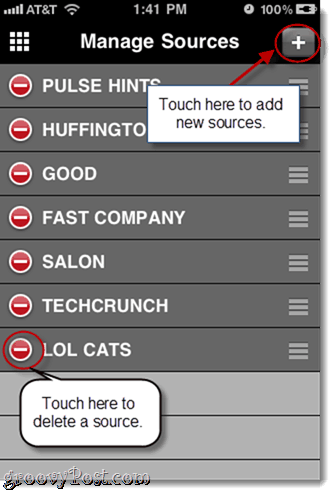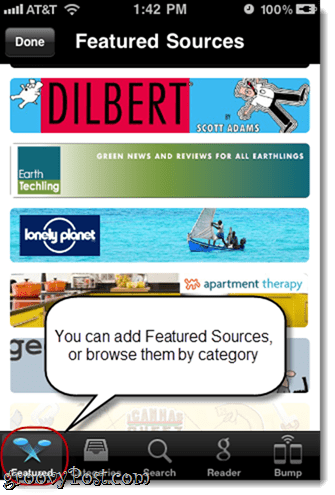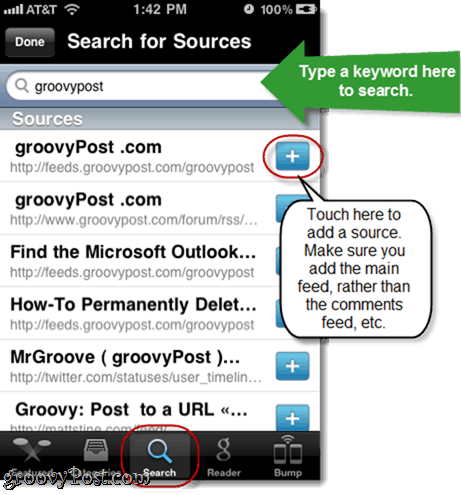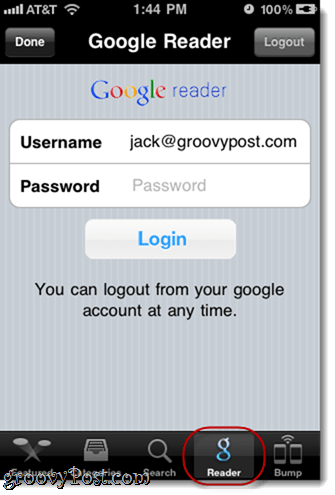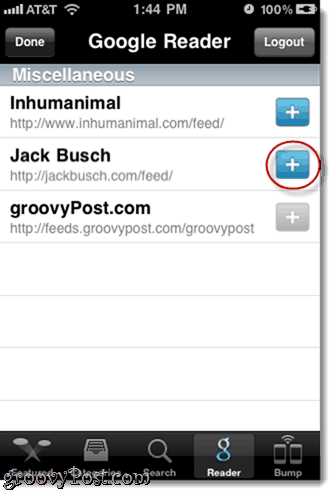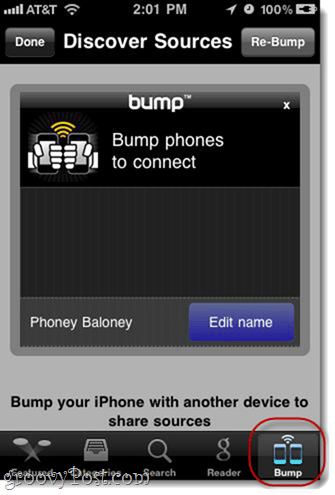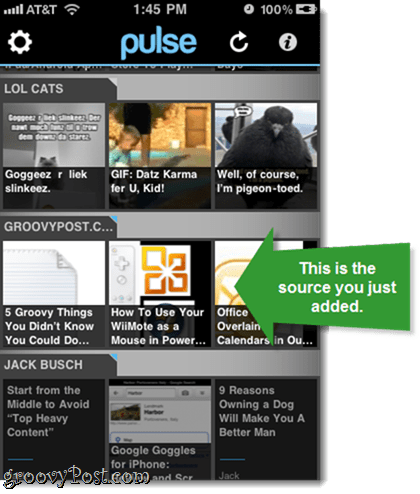And it’s even better on the iPad.
The two biggest things holding Pulse back in the past were (1) the fact that it wasn’t free and (2) the unsatisfying list of default sources. Thanks to a huge injection of venture capital, the first issue has been cleared up—Pulse is now free, though ads are expected in the future. The second downside can easily be remedied by adding sources to Pulse. Here’s how:
Step One
Launch Pulse. In the main sources screen, you’ll notice a Gear icon in the top-left hand corner. Touch the Gear icon.
Step Two
Touch the Plus sign in the top-right hand corner. While you’re here at the Manage Sources screen, you can also delete sources by touching the minus icon.
Step Three
You can add featured sources and browse through categories by touching the appropriate tabs along the bottom. But if you have a specific feed in mind, the best way to add it is by tapping Search.
Step Four
Type a keyword into the search bar to look for feeds. For example, if you wanted to add groovyPost.com to Pulse, you’d just have to type in “groovypost,” rather than our feed URL. This is a big convenience, especially for mobile devices, where copying and pasting long URLs is still a bit arduous.
Add sources by touching the + sign to the right of it. Just be careful that you don’t accidentally add the comments feed or anything other than the main feed. You can usually tell which is which by looking at the URL, which is in gray text below the feed name.
Step Five
You can also import feeds from your Google Reader account. Touch the Reader tab along the bottom and enter your Google credentials to do so.
Once you log in, you’ll see all of your feeds listed. Touch the + sign to add them to Pulse.
You can also use the Bump interface to swap sources with a nearby iPhone user, which is slightly more convenient than just asking them the name of their favorite feeds and then punching them in yourself.
Now, when you return to the main screen, you’ll see your new sources at the bottom of the list. Scroll left and right to browse through posts.
And that’s all there is to it. Personally, I’m excited to get back into RSS feeds, thanks to Pulse. And as long as those pending ads get incorporated in an un-annoying way, we may see RSS feeds back in vogue, especially for tablets and smartphones.
Leave a Reply
Leave a Reply