5 Things You Didn’t Know You Could Do with Windows Notepad

Notepad is the barest of bones plain text editor you can get for Windows, and that’s why so many of us love it or hate it. Here are some cool tricks for it.
Notepad is the barest of bones plain text editor you can get for Windows, and that’s why so many of us love it or hate it. Although I’ve long since moved on to the free feature-packed Notepad++, many still use good old Notepad as their primary text editor. Notepad has been bundled with Windows since Windows 1.0 launched in 1985, and it’s only evolved slightly. But after decades of use, there are a few groovy features hidden in Notepad that you may have never known existed. Check them out.
1. Insert the Time and Date
Press F5 or choose Edit and Time/Date to insert the time and date automatically into Notepad. Handy for all those captain’s logs you’ll be keeping on your next starship journey.
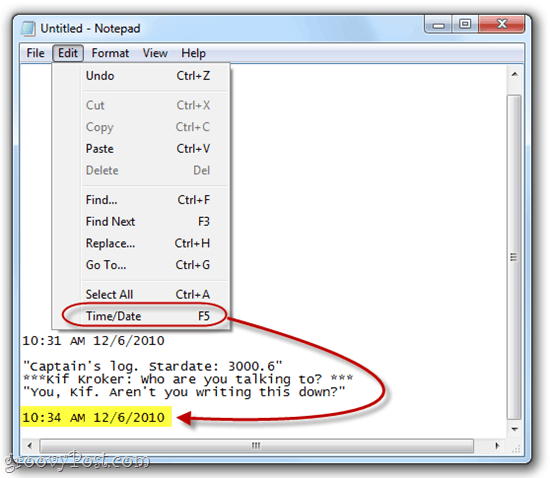
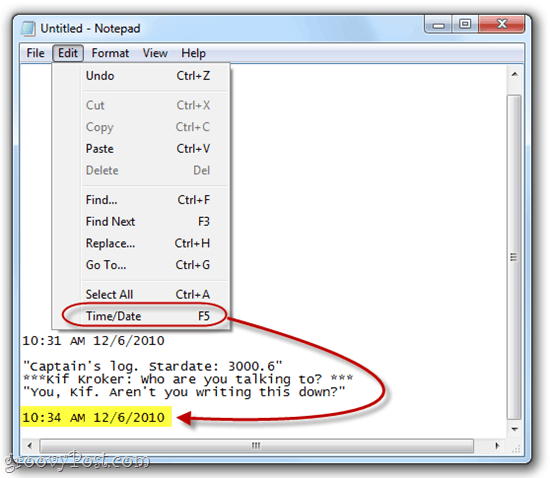
2. Switch to Right-to-Left Reading Order
Right-click in Notepad and choose Right to Left Reading Order to change the way the text is displayed. This is useful if you’re typing in a language that is read from right to left, such as Arabic or Hebrew. As you’ll notice from the screenshot, it only reverses the order of the letters and words if you are typing in a language that reads from right to left. For English, it arranges it much as if it were right-aligned, except the punctuation ends up on the left side of the line.
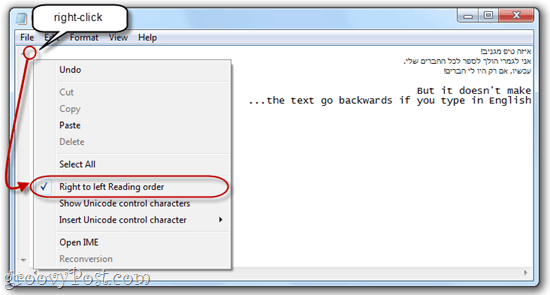
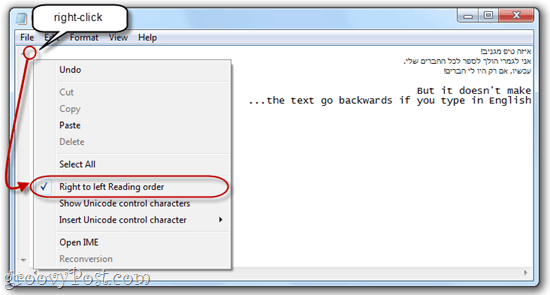
3. Insert a Timestamp Each time a File is Opened
Create a new .txt file and at the very top of the first line, insert: .LOG. Now, whenever you open the file in Notepad.exe, Notepad will automatically insert a timestamp on the next line. This is handy if you have scripts or other automated network tasks where a log file is created.
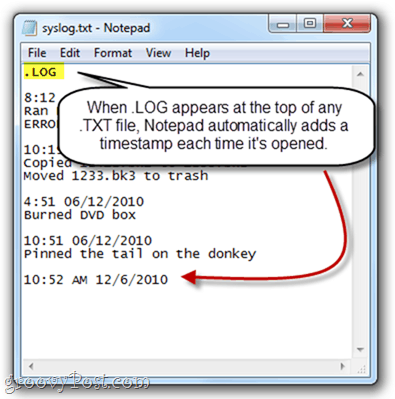
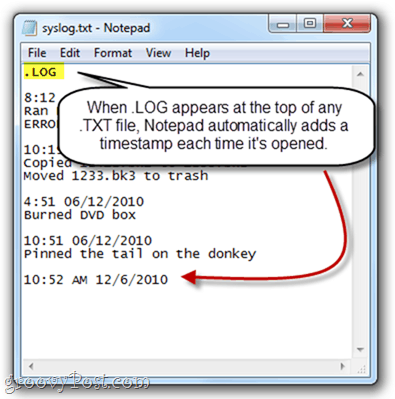
4. Customize the Header and Footer in Notepad
Notepad doesn’t have the rich text editing features of bona fide word processors, but you can still add a header and footer to each page for printing. To do so, click File and choose Page Setup. Here, you’ll see the Header and Footer boxes. You can enter plain text here or special characters which automatically insert the date, time, page number, and other information.
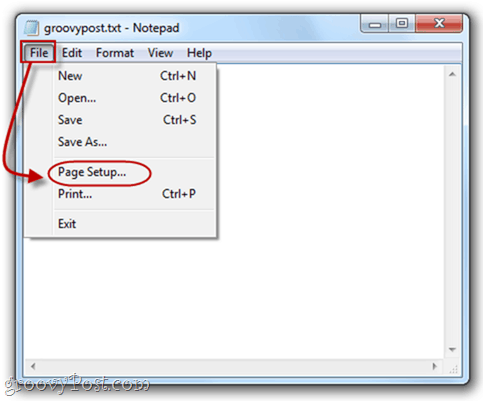
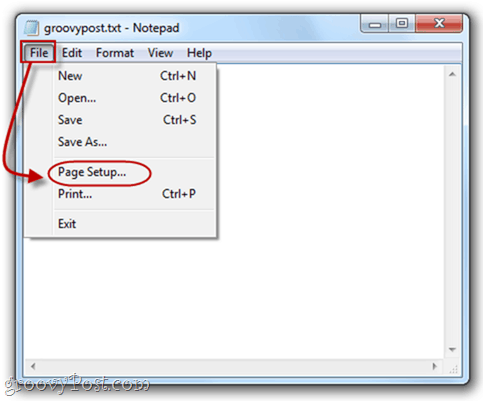
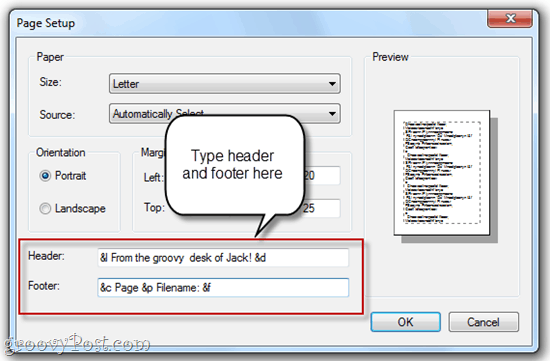
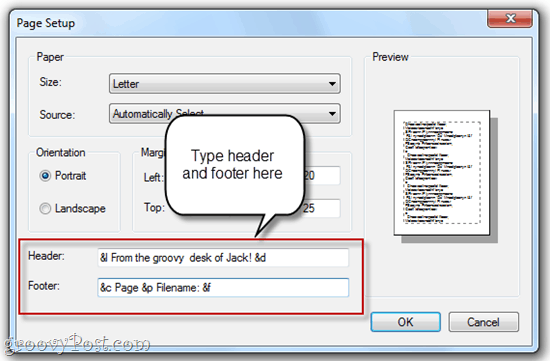


See the chart below for the special characters you can use in Notepad headers and footers:
| Output | Special Character |
| Date | &d |
| Timestamp | &t |
| Page number | &p |
| Filename | &f |
| Ampersand (&) | && |
| Left align header/footer | &l |
| Right align header/footer | &r |
| Center align header/footer | &c |
5. Go To a Specific Line
Press CTRL-G or click Edit and choose Go To… to jump to a specific line in the text document. Note that you must have Word Wrap turned off (click Format and choose Word Wrap) for the Go To… feature to work.
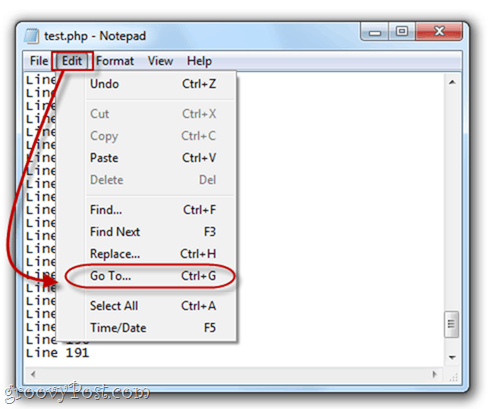
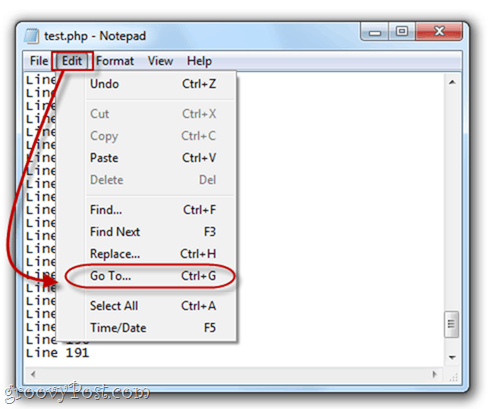
You don’t need to number your lines for this to work, and if you do, Notepad will go by its numbering, with the first line number as 1, the second as 2, and so forth. This might be helpful if you’re using Notepad.exe to code or script, and your browser spits out an error such as “Syntax error on line 642.” You can then open up Notepad.exe, hit CTRL-G and type in 642, and automatically be taken to the offending line of code. That’s much easier than counting them by hand.


Also, note that when you first hit CTRL-G, the number in the field will be the current line number, which helps keep track of where you are in your text document. You can also see the Line and Column number by clicking View and choosing Status Bar.
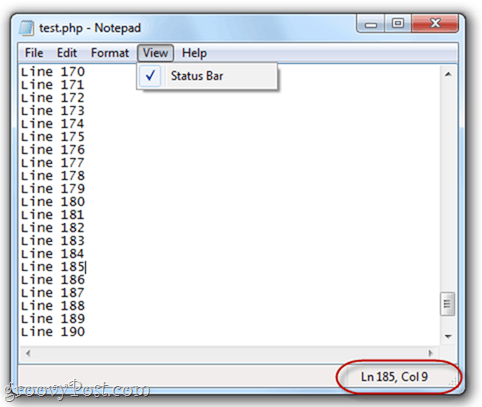
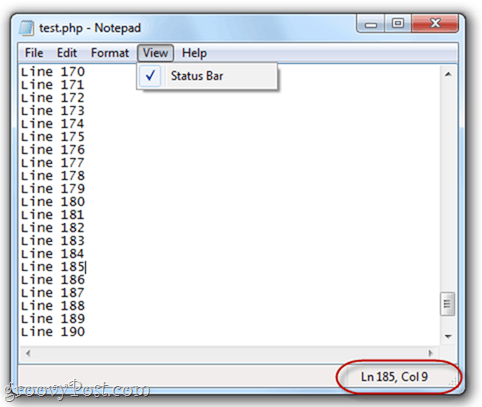
Conclusion
So, there you have it—Notepad.exe does more than you thought it could. While this might not elevate it to the full-featured level of programs like Notepad++, these groovy tips can save you some time if you prefer to stick with Notepad.exe for your plain text editing endeavors.
18 Comments
Leave a Reply
Leave a Reply







sapnwnewbie
February 5, 2011 at 8:17 pm
I discovered the first one by trying to “refresh” notepad :)
coco
January 18, 2022 at 11:58 am
I discovered it by pressing random trying to fix the keyboard
charles
December 10, 2022 at 12:43 pm
lol me to just now…. my kid got candy stuck in the keys… i just washed it and was testing keys… these hp pro keyboards you can take them apart and clean out just the key section with out contaminating the membrane traces.
fajas colombianas
March 8, 2011 at 6:58 am
So thats why everytime I open notepad, it seems as if it does not open a blank pad.
Dr Michael W Ecker
February 17, 2020 at 10:02 am
Whether or not Notepad is blank applies to any application with a file created by that application. If you open Word but not a specific Word file, then you get a blank document (based on your Normal template) each time. But if you open, say, “Letter to Mom.doc” specifically, then you will see that document with all its features you added (fonts, spacing, etc.) and not just a blank.
Incidentally, if you save a Notepad file as Untitled.txt, it is possible that whatever is in there will show again if such items were there when you did the Save. I actually do a version of that with a third-party replacement notepad called NotePad+. Unlike even the crappy notepad in Windows 10, or 8, or 7, this one allows you to drag and drop not only with the notepad program but across Windows application. I’ve tried a few others that are decent, such as EditPad Lite, but they don’t do drag and drop, so I don’t use them. And I have over 120 computer-class devices in my collection now…
Daniel White
March 10, 2011 at 12:10 pm
Groovy indeed.
Sicarus
March 29, 2011 at 7:40 am
This is stupid… all of these options are readily available, and anyone can find them in 2 seconds if they try… a “groovy” feature would be something like an easter egg that is not found on a menu or with no hotkey…
Emmanuel A. Garcia
February 15, 2020 at 2:23 pm
Where do you find the .LOG feature?
Dr Michael W Ecker
February 17, 2020 at 9:54 am
You type .LOG on a blank line at the top.
It is item #3 of the article.
Look at the screen shot there.
PeterMan
April 12, 2011 at 3:42 pm
Did not know about no 3, but I think the logging option is totally useless. And by the way, the tip #2 can be applied to all system edit controls.
jas
April 20, 2011 at 2:53 pm
” Shared on FAQPAL.com says:
March 6, 2011 at 2:02 pm
5 Groovy Things You Didn’t Know You Could Do with Notepad.exe…
Notepad has been bundled with Windows ever since Windows 1.0 launched in 1985, ”
wrong
Jay
April 23, 2011 at 7:47 pm
Very cool, I love the .LOG, never knew about this one.
DW96
April 25, 2011 at 1:00 pm
Cheer up guys!
You want some easter eggs? Try holding the Alt while typing in a 3 or 4 digit number with the numpad. After releasing Alt you will insert a symbol into your document.
Also, I remember a while ago there was a trick with a certain update on Windows XP SP2 that would trigger opening a hidden system file if you do a few complicated steps. I can’t find it now, though. I still assure you this is 100% true since I witnessed it with my own eyes when a friend showed me this on his own machine.
Pasta
September 20, 2011 at 8:06 pm
Wanna see an easter egg in notepad? Well, type this code in:
start computer.bat
computer.bat
Then save it as “computer.bat” and open it.
Two lines of code and you get a fireworks show in your computer, pretty neat right?
HM fan
December 16, 2011 at 7:44 am
Man Pasta! I had a download going on man! you ttally ruined it. I was waiting for over an hour!
Dexter Wong
October 1, 2016 at 7:13 pm
How do I keep Notepad from switching writing order? About half the time I find my texts almost unreadable because Notepad has switched from left-to-right to right-to-left with only a tone as a warning. It is extremely annoying.
Wolfgang Scheunemann
September 19, 2018 at 3:25 am
Nice tricks. I was just looking for the log-option but did not remember the “.LOG”. Also the otehr tips will be useful at times. Thanks.
@sicarus: Do you really get through all menu options of a programme to find out if there is something to might need, though not in this very momemnt?
Many thanks to the author.
JOHN
April 28, 2022 at 9:18 am
Hi!…
How can I tweak Notepad.exe (only!)… through the file itself, and/ or the Registry (but, etc.)… so that I can display BOTH Italic Bold and normal Bold (vertical Bold) in Consolas Font (i.e., without having to switch back and forth between fonts!)? And!… enable my two 8point fonts to accommodate underlining and overlining?