

Step 1
Locate a .docx file on your hard drive. Note: If you haven’t already, you need to Configure Windows 7 to Display File Extensions.
Step 2
Right-click the document and choose Rename.
Step 3
Add the .zip extension to the filename. Leave the rest of the filename intact.
Step 4
When Windows asks you:
If you change a file name extension, the file might become unstable. Are you sure you want to change it?
Click Yes.
Step 5
You’ll notice that the file’s icon will change to that of a compressed (zipped) folder. Double-click it to explore it.
You’ll now be viewing the contents of the .docx file. There will be a couple of folders here, including _rels, docProps and word. Most of the good stuff is in word.
Step 6
If you want to edit any of the .xml files, you should extract a copy of the .xml file by dragging and dropping it to another folder, such as the desktop.
Use a program like Notepad.exe or Notepad++ to edit it in plain text.
Note: You can open and view .xml files without extracting them from the .docx file, but when you go to save the changes, you’ll have to do it outside of the archive anyway.
After you’ve made your changes to the .xml file, drag and drop the edited file from your deskop back into the folder it came from in the .docx folder.
When prompted, choose Copy and Replace.
Step 7
When you are done fiddling around in the .docx file, go back and rename it again, but this time remove the .zip extension.
You can now open it in Word or Open Office.
So, now you know how to rummage around in a .docx file. Stay tuned for the next groovyPost, where I’ll show you some useful ways to edit .docx and .xml files manually.
6 Comments
Leave a Reply
Leave a Reply



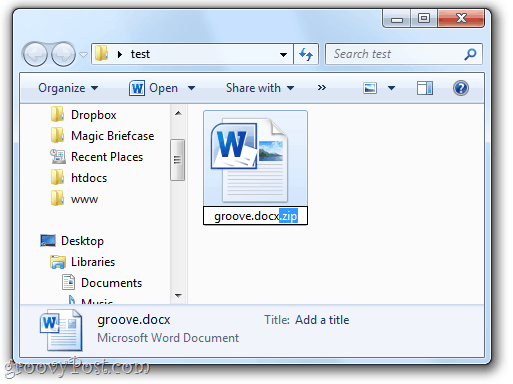

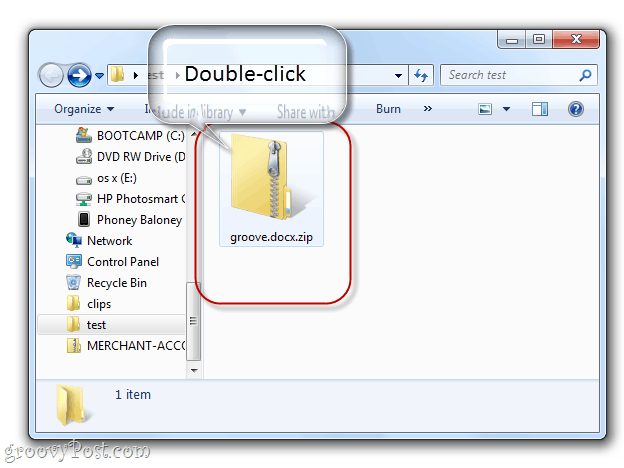
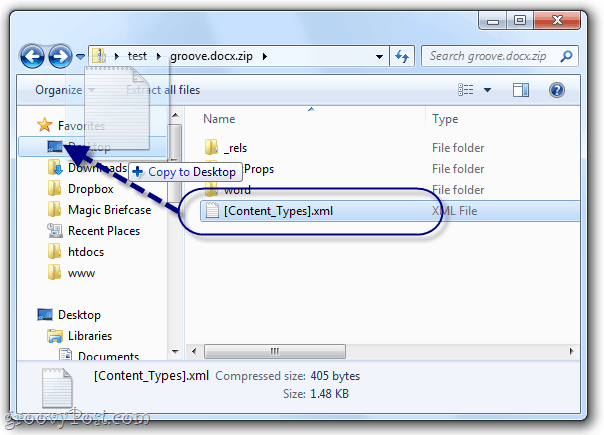
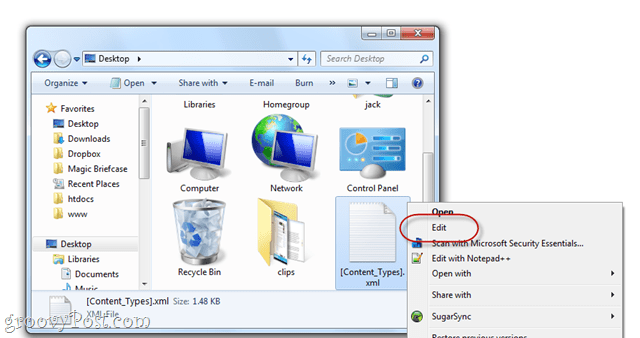









TDarkShadow
May 18, 2011 at 7:49 am
Can it be used for anything extraordinary?
Like, a pop-up when opened in Word with the word “I love you” ?
Max Haughton
November 13, 2013 at 12:47 pm
If you embed a vba macro in the word doc then yes
Ziggy
May 18, 2011 at 5:46 pm
Simply brilliant. Thanks for this handy post. I’ve already used it to great effect. Very important to show hidden extension otherwise it doesn’t work. I can see myself going back to some word files which need this sort of fix. Keep up the good work.
Silent Angel
March 13, 2013 at 3:38 am
Friend, I am unable to extract open password protected docx file. Any Idea ? By the way its really great job dude.
Humpty Dumpty
June 1, 2020 at 12:27 am
Ye you need the password lol
Dr. Barik
October 24, 2017 at 2:24 am
Marvellous