Although the Recycle Bin can be useful from time to time to recover a file deleted by accident, I personally hate clutter. When I delete something, I want it removed. Additionally, this quick tip also helps free up hard drive space/system resources, thus increasing performance.
Note: If you also want to remove the icon from your desktop, check out this article here
1. On your desktop, right-click the Recycle Bin icon, left-click on Properties.
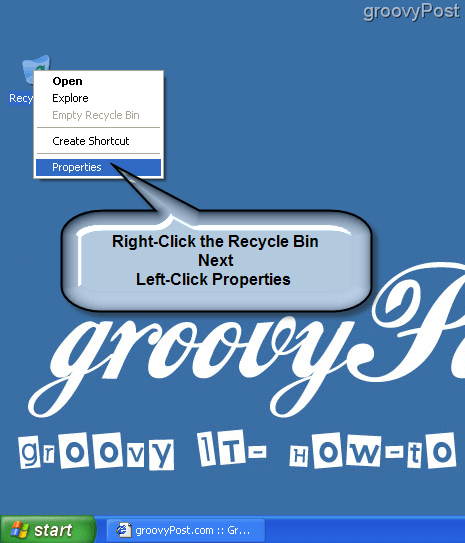
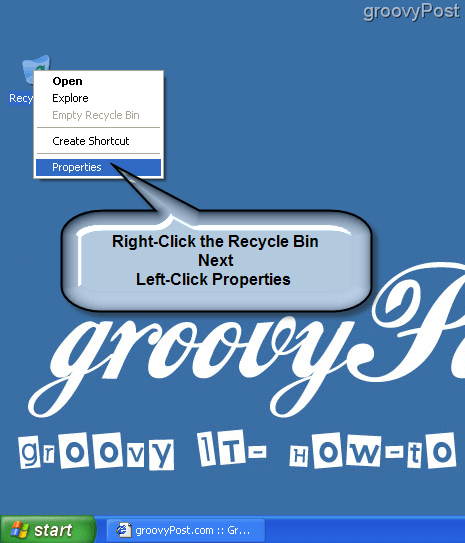
Once you’ve clicked Properties, a window will appear called Recycle Bin Properties. By default, it will open on the Global menu tab. Changing the settings under this menu is recommended; however, if you wish to configure each drive separately follow these same steps for each drive.
2. Check the empty white box with the dialog “Do not move files to the Recycle Bin. Remove files immediately when deleted.”
Optional: Check the box with the dialog “Display delete confirmation dialog.” Click OK to save settings.
Click OK to save settings.
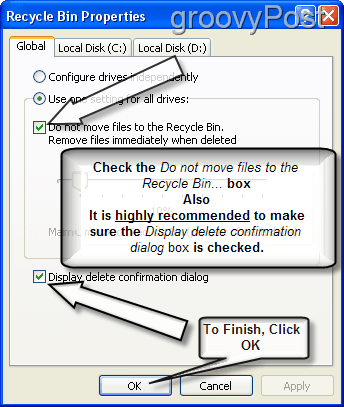
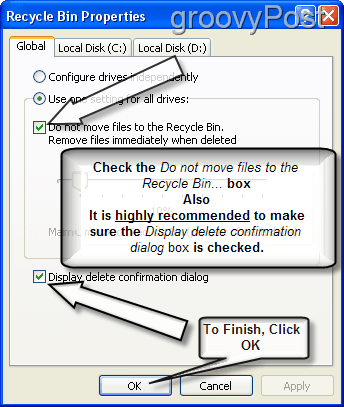
Once configured, when a file is deleted it will no longer be moved to the Recycle Bin; instead, it will be permanently erased (from a consumer standpoint.)
Comments? Questions?
2 Comments
Leave a Reply
Leave a Reply







Steven
May 15, 2010 at 5:27 am
Not Work – after restart, setting is back to using recycle.
MetroDinosaur
May 15, 2010 at 1:18 pm
What version of windows? It worked for me, recycle bin is no longer used.