Configure Adobe Photoshop Advanced Tablet Options

If you’re lucky enough to have a tablet on your computer and would like to use it with Photoshop, there are a few things that you should configure before you begin working with it
If you’re lucky enough to have a tablet on your computer and would like to use it with Photoshop, there are a few things that you should configure before you begin working with it in order to fully realize the benefits of a Tablet + Photoshop. The steps are fairly straightforward forward so let’s jump right into it!
Step 1 – Installing the appropriate drivers
Mac or PC, OSX or 7, your tablet will not function fully just with the drivers your operating system assigned it. You should install the additional drivers that often come on a disc with your Tablet. If you didn’t get a CD/DVD, Google Search for the win. Make sure to reboot after installing the drivers as well just in case.
Below – disc and disc case that came with my Wacom Bamboo tablet.


Step 2 – Configuring Photoshop settings
Brush Size and Opacity
If you use the brush tool a lot, you may have noticed the three different buttons at the top options pane.
![]()
![]()
These are actually the buttons that will allow you to add pen pressure to the paintbrush. The first two control Opacity and Flow. Notice how with Pen Pressure, you can easily control exactly how heavily or lightly the brush touches the surface of the “paper”.


The third button will make the brush size controllable via Pen Pressure. Again, notice how easily I can control the size of the brush.

Tip: You can also turn on all of the settings for a cool effect that looks best on a black canvas with a bright color.
Brush Scattering, Color Dynamics, and more
If you’ve seen one of our older Photoshop tutorials, you will remember the Brush Panel from where you can add scattering, color dynamics, and other groovy options to play with. If you go to one of those settings (color dynamics for example), you will see a control drop list from where you can choose Pen Pressure.


This is also useful, since you may use pen pressure to adjust the amount of hue difference in any brush.
Tip: If you have purchased a more professional tablet, you can also pick Pen Tilt and use different pen angles to make things more interesting.
Eraser
Some tablet pens have an eraser on the back which allows you to use your tablet just like a notebook and pencil – you sketch away, and when something goes wrong you just flip your pen around and just erase whatever doesn’t look good.


No configuration is needed here however you can configure different erasers to see which one makes the most realistic effect when used with your tablet (since all tablets work differently).
Conclusion
Just when you thought Photoshop couldn’t get any better, take things up a notch with a Tablet Pad! Oh, and if your tablet has touch functionality as well, or if you’re lucky enough to have a multi-touch trackpad or display on your computer, be sure to check out our article for Multitouch in Photoshop.
2 Comments
Leave a Reply
Leave a Reply



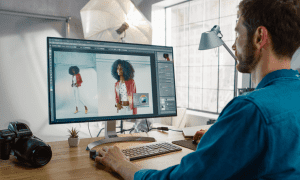



Harlan Rosenbarger
July 16, 2011 at 8:24 pm
That rss option on your website right here is impressive, you must tell individuals about it inside your next publish. I haven’t noted it for your very first couple of times, now I’m using it every single morning to examine on any updates. I’m on a really slow dial-up connection in Kentucky and it’s fairly baffling to sit there and wait for such a extended time ’til the page loads… but hey, I just identified your rss page and added it towards the Google Reader and voil? – I’m often up-to-date! Nicely pal, keep up the good do the job and make that rss button a little bigger so that other people can enjoy that as perfectly :-P
Daniel Gonzalez
August 11, 2021 at 2:47 pm
Awesome! Thank you for your help!