Gmail Not Sending Notifications: 6 Fixes

If you are having problems with Gmail not sending notifications to your device, this guide will show you how to fix the problem.
Gmail is the most popular web-based email service globally. You need notifications to work to ensure you don’t miss an important message. However, you might experience a problem with Gmail not sending notifications for your unread emails.
For several reasons, notifications will stop being sent to your phone or desktop browser. There could be an incorrectly configured setting in Gmail, misconfigured notification settings on your phone, or settings on a desktop browser.
If you have a problem with not getting Gmail notifications on the device you want, this guide will show you steps for fixing the issue.
1. Check Desktop Notifications in Gmail
If you stop getting notifications from Gmail on your Windows desktop, one of the first places to look is Gmail’s notification settings.
To check Gmail desktop notification settings:
- Launch a desktop browser, open the Gmail website, and sign in if you aren’t already.
- Click the Settings button (gear icon) in the top-right corner and select the See all settings option from the menu.


- Select the General tab, scroll down the page to the Desktop notifications section, and select the New mail notifications on option if it’s not enabled.

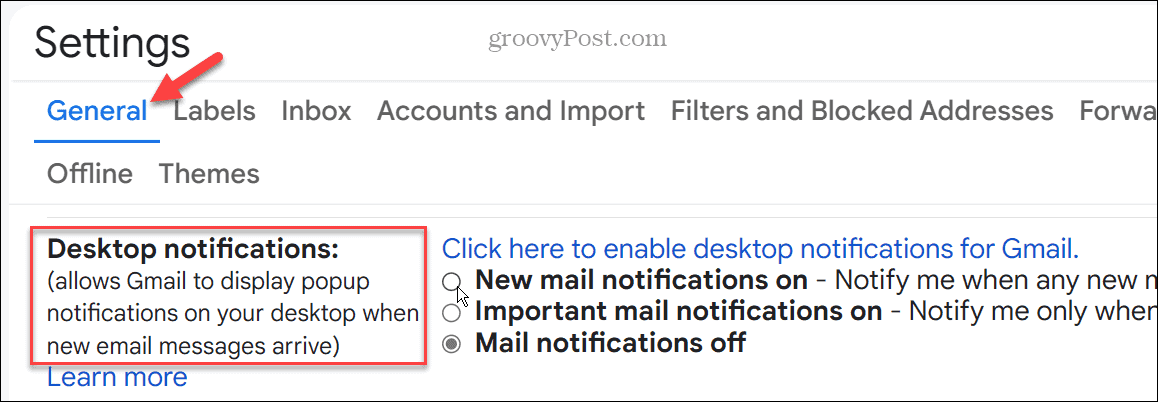
- Once you enable the option, click the Mail notification sounds dropdown and choose a different notification sound.

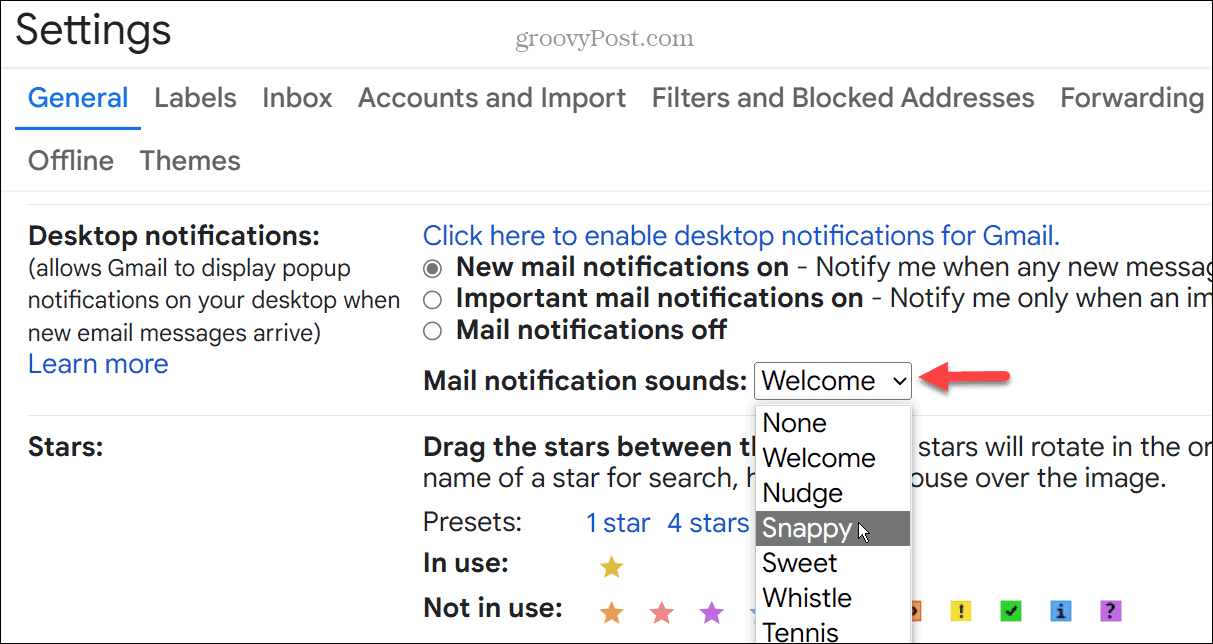
2. Check Notification Settings on iPhone
If you aren’t getting notifications on your iPhone, you may have disabled Gmail notifications on your iPhone. It’s a good idea to double-check that your Gmail notification settings are correctly configured.
To check your Gmail notifications settings on an iPhone:
- Tap the Settings icon on your iPhone’s home screen.


- Once Settings opens, scroll down, and select Notifications > Gmail.

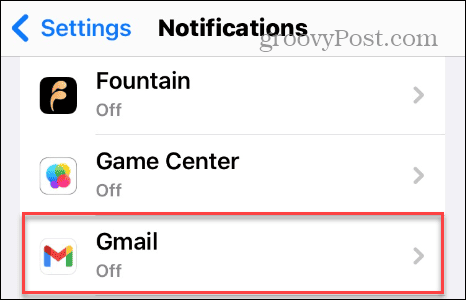
- Toggle on the Allow Notifications switch if it’s off.


From this section, you can also configure how Gmail notifications appear on your iPhone from the Alerts section. For example, you can stop notifications from appearing on the iPhone lock screen.
3. Check Notification Settings on Android
Like iPhone, if you aren’t getting Gmail notifications on your Android handset, you’ll want to double-check the Gmail app’s notification settings.
To manage Gmail notification settings on Android:
- Open Settings on your Android phone or tablet.


- Select Apps & notifications on most Android phones or Notifications > App notifications on a Samsung Galaxy.


- Select Gmail from your list of installed apps.


- Toggle on the Gmail notifications switch.


Once you follow the above steps, you should receive notifications on your Android handset.
4. Make Sure the Gmail App is Syncing
Another reason you aren’t getting Gmail notifications could be that some emails in the Gmail app aren’t being synced to the app. To fix the issue on Android or iPhone, you can check and adjust the days of mail to sync option.
To check Gmail app syncing:
- On iPhone, launch the Gmail app, tap the menu button, and select Settings.


- Select your email account and tap the Data Usage button.


- Tap the Sync settings option.


- Use the slider to choose the number of days you want to sync.


- On Android, open the Gmail app, select the menu button, and choose Settings.


- Select the email account you wish to adjust sync settings.
- Under the Data usage section, ensure the Sync Gmail option is checked and change the Days of mail to sync option if needed.


5. Re-add Your Gmail Account to the App
If your account is corrupt or missing essential components, re-adding your account to the app can resolve the issue and fix Gmail not sending notifications.
To re-add your account to the Gmail app:
- Launch the Gmail app on your phone or tablet.
- Tap your profile icon in the top right corner of the app and select the Manage accounts on this device option.


- Select the Remove from this device button under the account you want to take off.


- Tap the Remove option when the verification message appears.


- Once the account is removed, tap the Add another account button and re-add your Gmail account following the onscreen instructions.


Once your account is added, ensure you select Yes when it asks if you want Gmail to send notifications, and you should start receiving them again.
6. Set Gmail as Your Default Email App
Another way to fix Gmail not sending notifications is to make it your default app.
To set Gmail as default on iPhone:
- Open Settings on your iPhone.

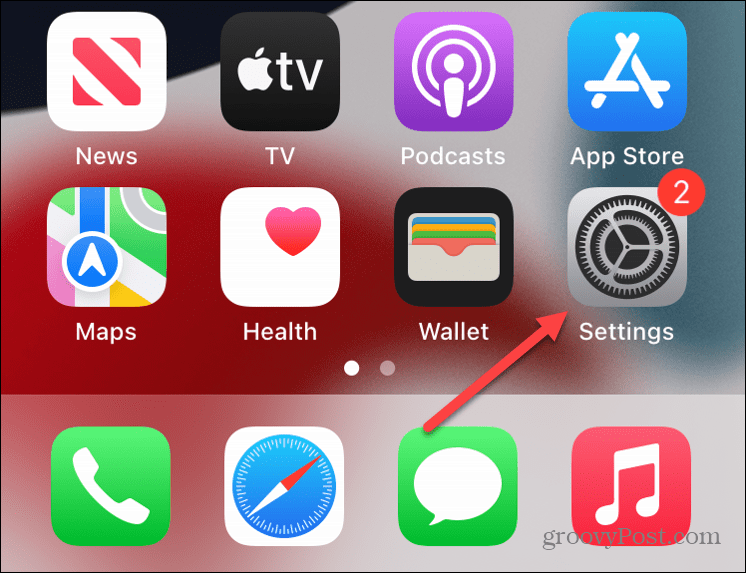
- Swipe down the screen and tap Gmail.


- Tap the Default Mail App option.


- Select Gmail as your default mail app from the list of available apps.


Set Default App on Other Platforms
If you are an Android user, Gmail is your default email app by default. So, if you have changed it to something else, you can reset the default apps on Android.
If you are a Windows user, learn to change default apps on Windows 11. If you aren’t on Windows 11 yet, no problem—you can also set default apps on Windows 10.
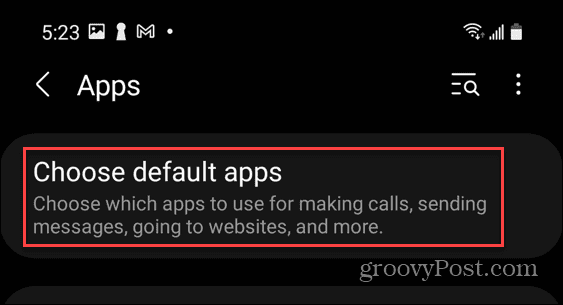
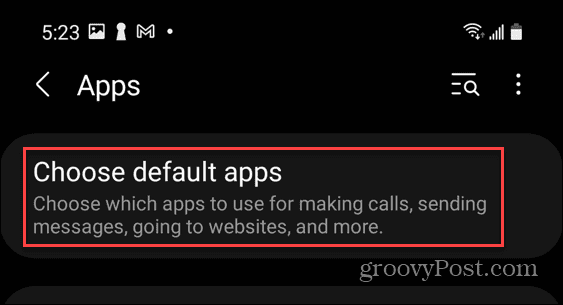
Get the Gmail Messages You Need
If you run into a situation where you no longer receive Gmail notifications for new messages or they are delayed, you can fix the problem using the above steps. It’s also important to note that on a PC, you’ll want to manage app notifications on Windows.
You’ll also want to make sure the Gmail app is updated by updating the app on Android and updating the app on iPhone. If that doesn’t work, you can always uninstall the Gmail app and reinstall it to fix Gmail not sending notifications.
You can do other things to get more from your Gmail experience. For example, check out how to automatically forward emails in Gmail, or if you want to personalize your experience, you can change backgrounds in your Gmail inbox.
0 Comments
Leave a Reply
Leave a Reply





Marc Langille
January 7, 2024 at 7:40 am
Very, very helpful article – issue resolved. This randomly seems to happen on my OnePlus 8T. Bookmarked!
Thanks again. :)