How to Reset Default Apps on Android

When you open a file or click a link, your Android device will choose a default app to open it. You can reset your default apps on Android with this guide.
If you’re an Android user, you might have multiple apps installed that do the same thing. When you open a photo, for instance, your Android device might ask you which app you want to open it in. Alternatively, it may automatically use your chosen default app for photo viewing.
You aren’t stuck with using the default app, however. You can easily reset your default apps on Android and switch to another app you prefer to use by following the steps below.
How to Reset Individual Apps on Android
There is a couple of ways to go about resetting apps on your Android device. You can reset a specific app or go nuclear and reset them all. We’ll start with how to reset individual default apps on Android.
To reset an individual app on Android:
- Open the Settings app on your Android phone or tablet.
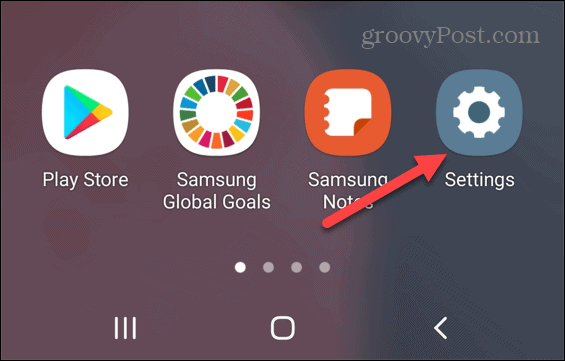
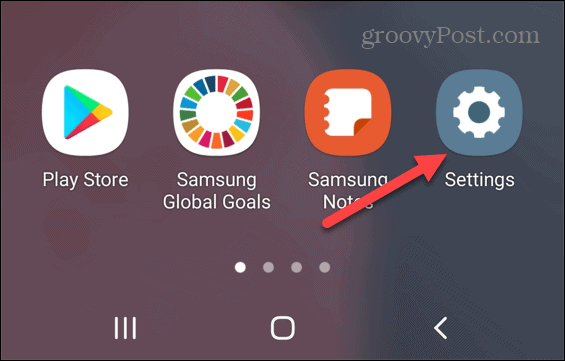
- From the Settings menu, tap Apps.


- Tap the Choose default apps option.
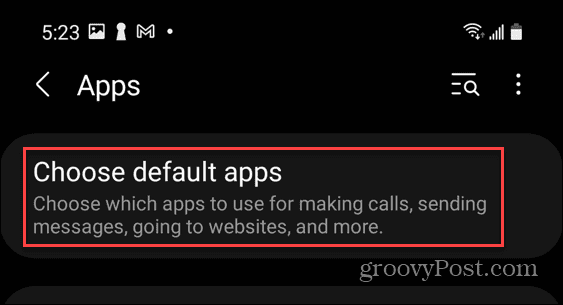
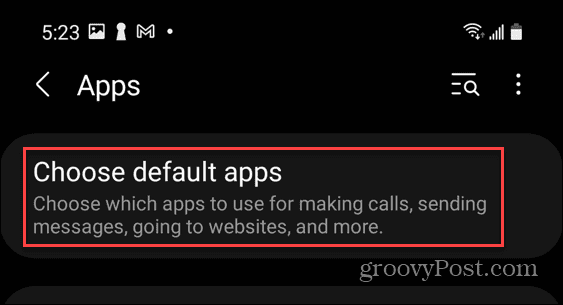
- Tap the app you want to change from the list of apps and set it to what you want to be as the default moving forward. For example, tap Browser app to choose a different web browser, witching from Google Chrome to an alternative like Brave.


The next time you open a link from another app, it will open in the app you chose as the default. Individually choosing apps to reset is good if you only want to change one or two.
How to Reset All Default Apps on Android
If you want a completely fresh start, you can reset all of the default apps on Android to your device’s standard configuration.
To reset all default apps on Android:
- Open the Settings app on your phone or tablet.
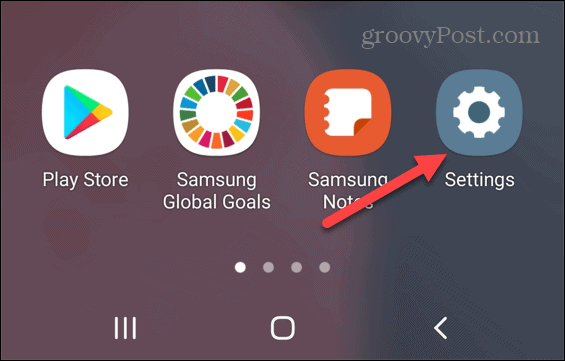
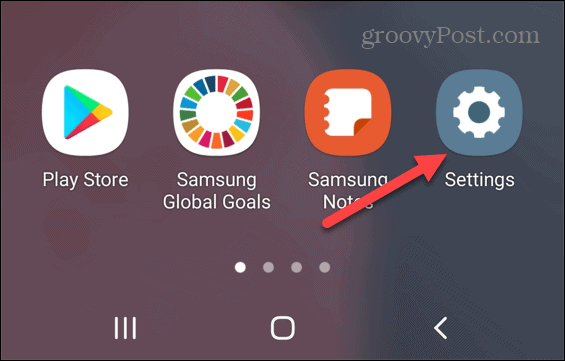
- Tap Apps in the Settings menu.


- Next, tap the three-dot menu in the top-right corner.
- From the menu, tap Reset app preferences.
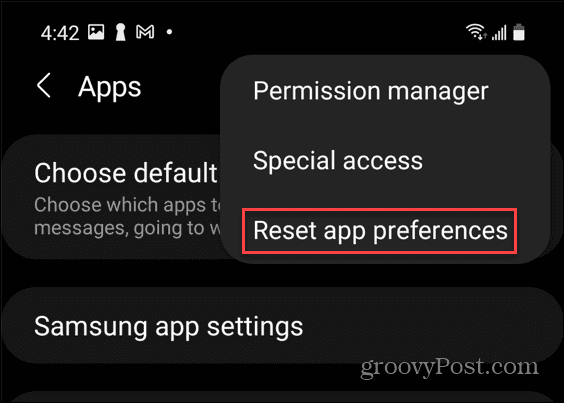
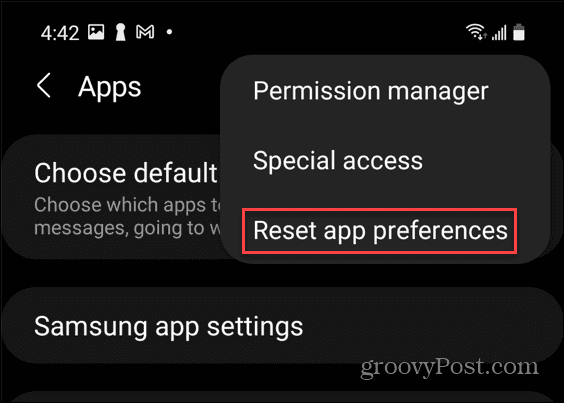
- When the confirmation dialog appears, tap the Reset button.
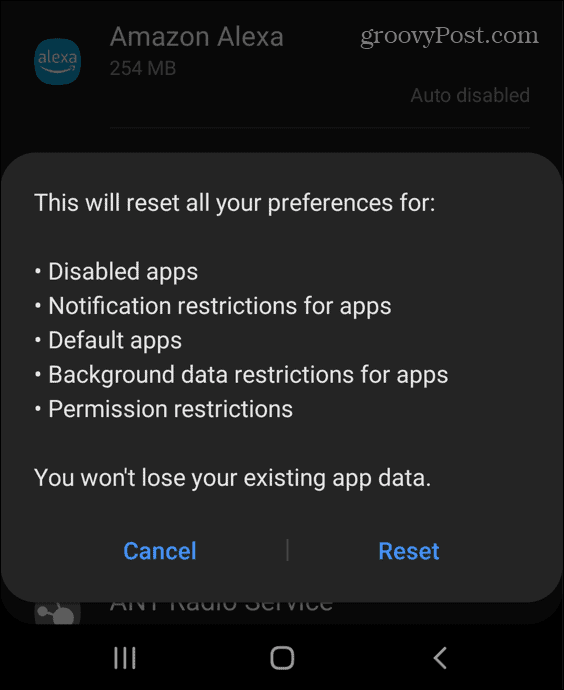
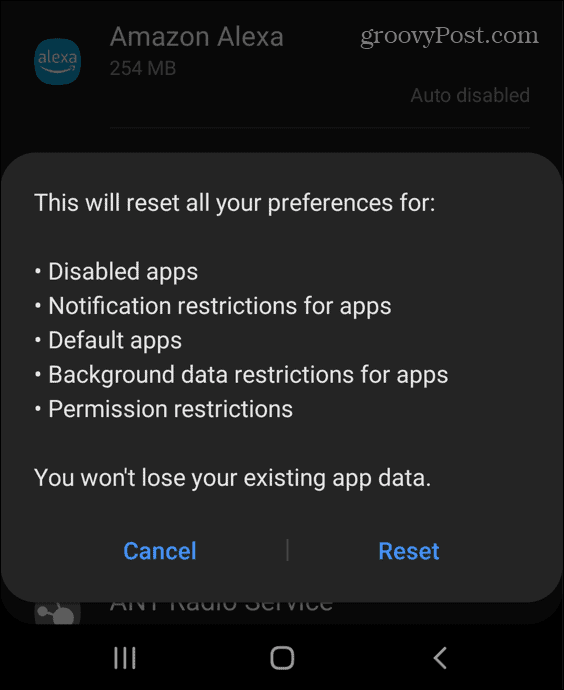
Note: This will reset everything including app permission restrictions, app notifications, and more. If you’re not sure if you want everything to reset, use the option above instead. That gives you more control over specific default apps.
Next Steps on Android
By following our steps above, you should be able to reset your default apps on Android. If you don’t like a certain app, you can always switch to another one easily.
Android has come a long way since the early days, and it has a bunch of tricks you can use to improve the user experience. For example, you can find a Wi-Fi password on Android to use it elsewhere. If you’ve got a favorite app you want to use, you can even install Android apps on Windows 11 to use them on your PC instead.
Leave a Reply
Leave a Reply




