How to Fix Alexa ‘Something Went Wrong’ Error

Alexa is a really useful voice assistant until she stops working. Here’s how to fix an Alexa “something went wrong” error.
Alexa is one of the most popular voice assistants on the planet. The introduction of the first Amazon Echo brought smart speakers to the mainstream, and we’ve never looked back. You’ll be hard-pressed to find many homes without at least one smart speaker somewhere, and for good reason. You can use Alexa for everything from finding out how many days until Christmas to controlling your smart home devices with your voice. However, Alexa doesn’t always work as expected. Here are some things to try if you’re wondering how to fix the Alexa “something went wrong” error.
Restart Your Alexa Device
If you’re having any issues with Alexa, whether it’s Alexa saying something went wrong or other issues such as Alexa reminders not working, restarting your Alexa device is often one of the simplest and most effective methods of fixing your problems. Restarting your Alexa device is usually enough to clear whatever caused your problems in the first place.
- Unplug your Alexa device.
- Wait for 30 seconds.
- Plug your Alexa device back into power and wait for it to start.
- Once the device has restarted, try it again and see if you’re still getting the Alexa “something went wrong” error.
Check Your Internet Connection
Alexa is a cloud-based service. When you give a voice command, your audio is sent to the cloud to be processed, and the appropriate response is sent back. If you’re getting the response from Alexa that something went wrong, it may be because you don’t currently have a connection to the internet via your router. You can quickly check which network your Alexa device is connected to and see whether this network is working as expected.
- Open the Alexa app.
- At the bottom of the screen, tap the Devices tab.


- Select Echo & Alexa.


- Choose an Echo device.
- Scroll to the bottom of the screen to find the connected Wi-Fi network.


- Connect to the same network on another device and make a web search to see if the network is working as expected.
- If the internet connection is also causing problems on your other devices, try restarting your router.
- If your internet connection is fine, then there are some fixes you can try to get Alexa to connect to your Wi-Fi.
Check Amazon’s Servers
Since Alexa is a cloud-based service, it relies on Amazon’s servers being accessible. If the servers used for Amazon Alexa are temporarily unavailable, then Alexa won’t be able to process any of your commands. You can use websites such as Down Detector to determine if there are any current reported issues with the Amazon Alexa servers. If a problem is found, you’ll just need to wait until the servers are back up and running again.
- Visit the site downdetector.com in a browser.
- In the search bar, type Amazon Alexa and press Enter.


- You’ll see a summary of the current reported state of the Amazon Alexa servers.

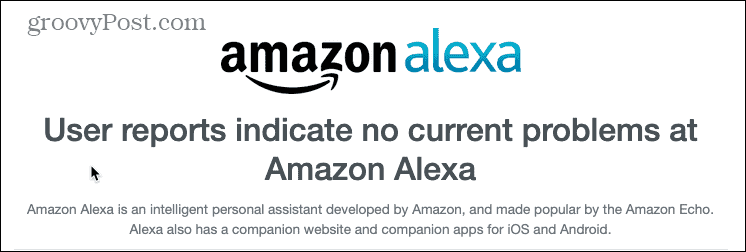
- You can also see a graph of recent outages to see if there have been any recent issues.


- If the servers are detected as having issues, you’ll just need to wait it out.
- Once the Amazon Alexa servers are back up and running, try your Alexa device again to see if the problem is solved.
Disable Third-Party Skills
If there are problems with Alexa, they may be caused by one of your third-party skills if you have any enabled. You can try disabling all of your third-party skills and testing Alexa again. If you’re no longer getting the “something went wrong” error, you can enable your skills one at a time until you find the skill causing the problem. You’ll then be able to use all your other skills as usual.
- Launch the Alexa app.
- Tap the More tab at the bottom of the screen.


- Select Skills & Games.

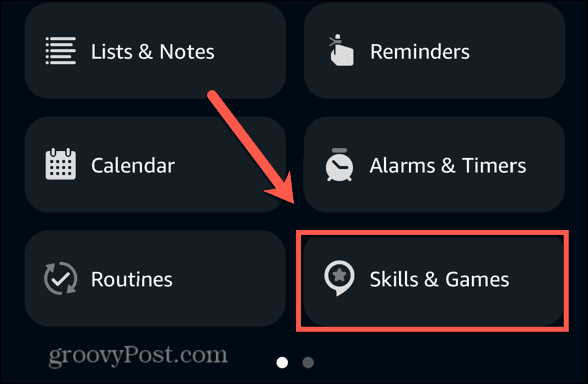
- Scroll to the very bottom of the page and tap Your Skills.


- Ensure Enabled is selected to show only your currently enabled skills.


- Select a skill from the list of your enabled skills.
- Tap the Disable Skill button.

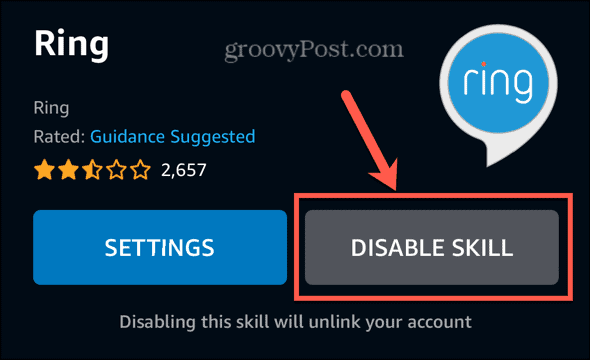
- If you don’t see a Disable Skill button on the main skill page, tap Settings and the Disable Skill button at the bottom of the screen.


- Repeat for all of your other skills.
- Try Alexa again.
- If the problems have stopped, enable each skill again one at a time until you find the skill that’s causing the problems. You can allow a skill by returning to the skill page and tapping Enable to Use.


- When you’ve found the skill causing the problem, leave that skill disabled; you can now enable all of your other skills and use them as normal.
Update the Alexa App
If you’re having issues with Alexa, there may be an updated version of the Alexa app that can solve your issues. You can try updating the Alexa app to see if this fixes your problems. The app should automatically update by default, but an update may not yet have been applied, meaning you’ll need to manually update for the changes to take effect.
- Open your phone’s app store.
- Search for the Alexa app.


- Select the Alexa app from the search results.
- If you see an Update button, tap it to update the app.
- If there is only an Open button, your Alexa app is already running the latest version.

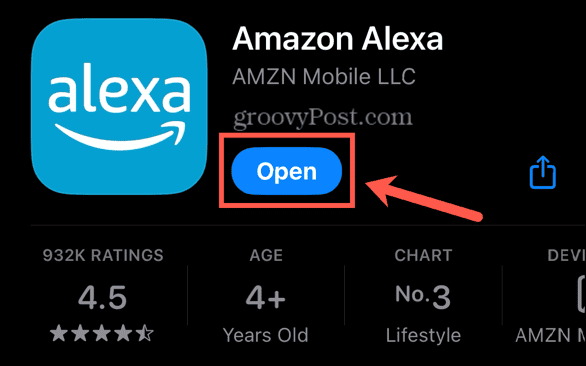
Factory Reset Your Alexa Device
If nothing else works, you can try restoring your Alexa device to factory settings as a last resort. However, you should only do this if you’ve tried every possible option, as this is the nuclear option. You will lose everything you’ve set up on your Alexa device, including all your device settings and any skills you may have set up. If you restore your Alexa device to factory settings, you’ll need to set everything up again from scratch. However, if nothing else works, this may be the only way to get your Alexa device up and running again.
The method for factory resetting your Alexa device is a little different depending on the model you’re using.
- For a first-generation Echo, use a paper clip or similar narrow object to push down the Reset button on the device.
- To reset a second-generation Echo, press and hold the Microphone Off and Volume Down buttons for 20 seconds.
- Press and hold the Action button for 20 seconds for a third-generation Echo.
- The light ring on your Echo device should turn off and then turn back on.
- Your device is now in setup mode, allowing you to set up your Alexa device
- Try Alexa to see if you’re still getting the “something went wrong” error.
Get Alexa Up and Running
Knowing how to fix the Alexa “something went wrong” error can help get your Alexa device back up and running. Hopefully, one of the above fixes has helped you solve your problems. If you find any other effective fixes, please let us know in the comments.
Leave a Reply
Leave a Reply






