How to Find Options on Windows 11 File Explorer

Windows is getting a major UI overhaul with Windows 11. Some things are more difficult to find. Here’s where Options is and how to show hidden items.
Microsoft is giving Windows a hefty makeover with Windows 11. A lot of things you are used to aren’t where they have been in previous versions. With the new GUI, things like “Options” on File Explorer are more difficult to find. And if you need to display hidden files and folders, for example, having access to the “Options” menu is an important part of the process.
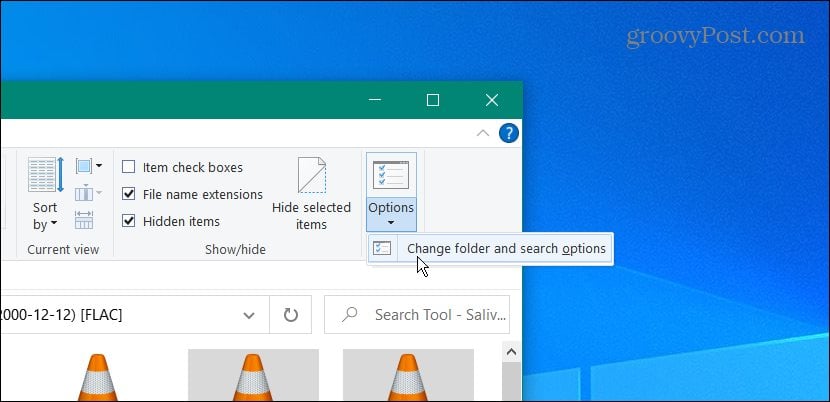
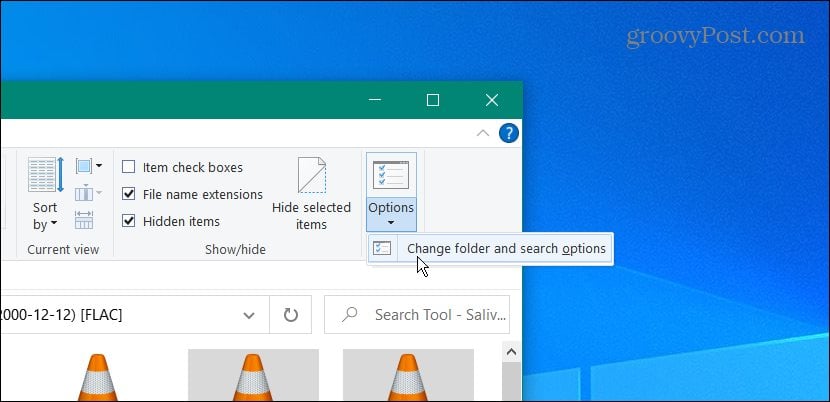
Finding the Options menu and the menus to change the File Explorer behavior is simple on Windows 10.
Note: Of course, since it’s Windows, there are several ways to display hidden files and folders. But the main point of this article is to find the “Options” menu on File Explorer. That will give you the correct menus that you need to customize File Explorer.
Find Options on Windows 11 File Explorer
To get started, launch File Explorer from the taskbar or the Start menu. To get it from the Start menu, click the Start button and then the File Explorer icon.
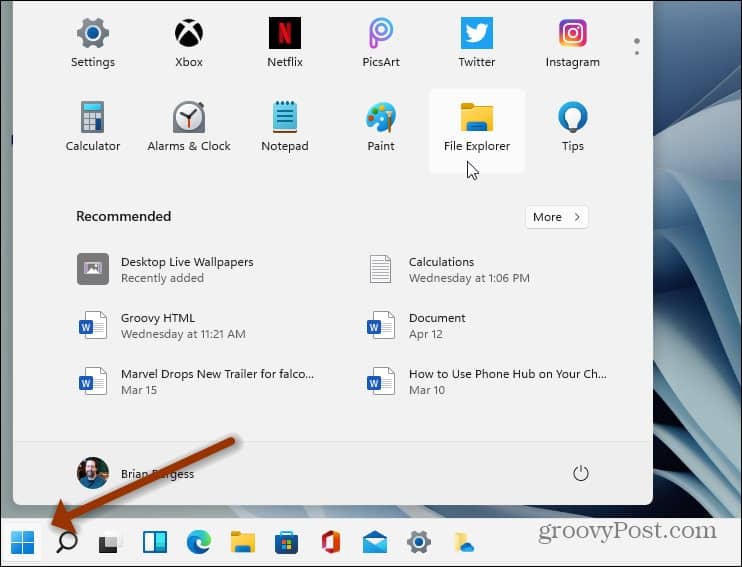
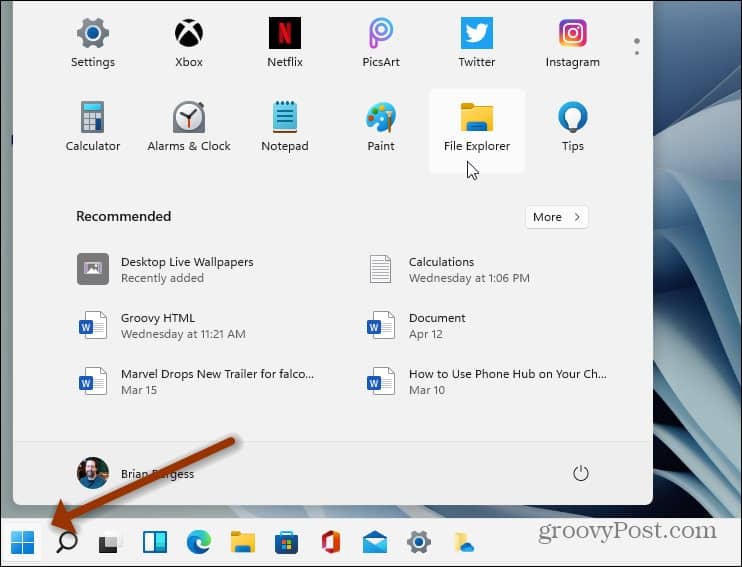
Or, click the File Explorer button (folder icon) from the taskbar.
![]()
![]()
Once File Explorer opens, click on the See More button (three dots) on the right side of the toolbar.


Next, from the menu, click on Options at the bottom.
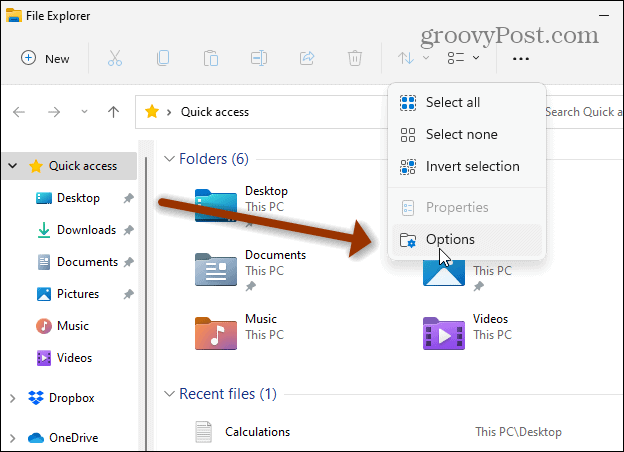
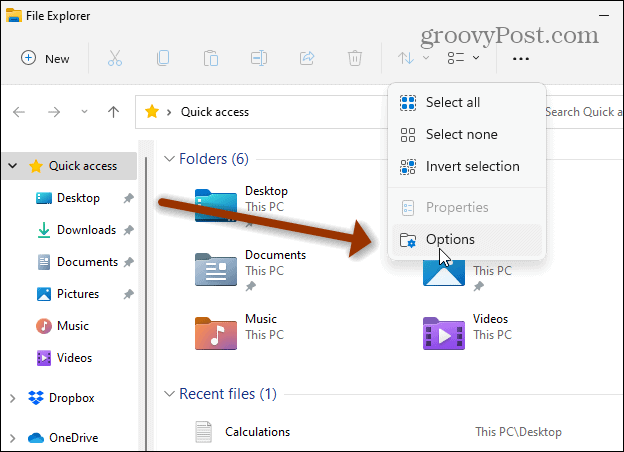
Now, you will see the menu settings you are used to that allows you to customize the File Explorer experience. Since we want to show hidden files, click the View tab at the top. Then scroll down and click the “Show hidden files, folders, and drives” and click OK.
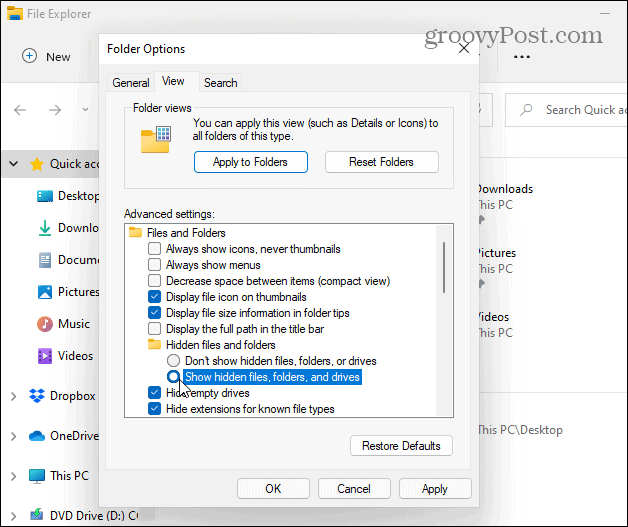
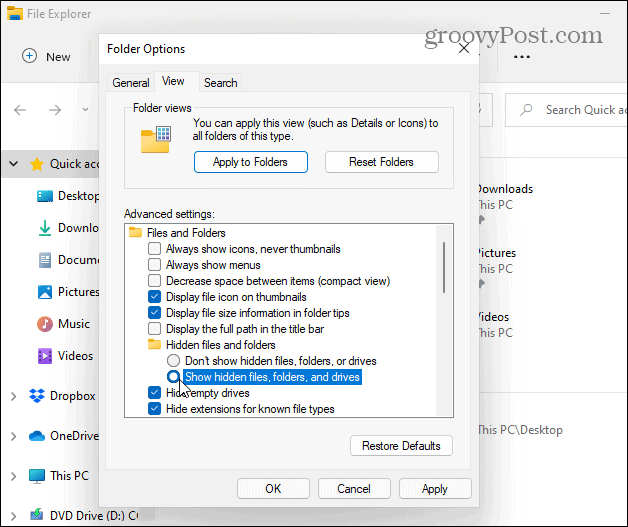
That’s all there is to it. Now, if you go into your local (C:) drive, for example, you will see the hidden folders that don’t display by default. Hidden files and folders can come in handy if you are customizing or troubleshooting your PC. Hidden items are more transparent than the other items that display normally.
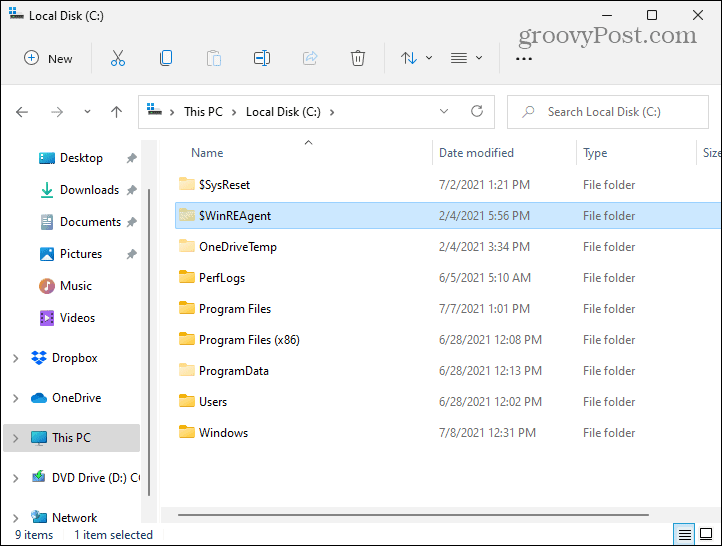
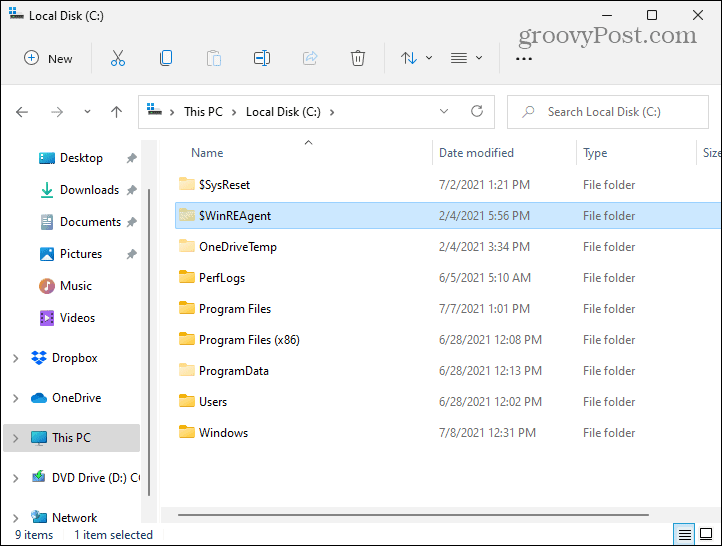
It’s also worth noting that Windows doesn’t display many files and folders for a reason. You don’t want a beginner going in and deleting important system or app content. That can make your system unstable.
Note that in this article, my Start menu is on the left corner of the screen. You can do that on your Windows 11 PC, too. Check out our article on moving the Start menu to the left side of the screen.
1 Comment
Leave a Reply
Leave a Reply







Olaf G.E. Bacon
October 31, 2021 at 12:47 am
How do I make a shortcut to File Explorer on Desktop in Windows 11. I can’t remember where to find the location of where File Explorer works from.
Brian Lardie
January 28, 2024 at 2:52 pm
How do I force picture/photo files to display as Icons so I can see the pictures? it Won’t switch to it regardless of turning on the option in Options>View, Always Show Icons. What is the Problem?! Or is that backwards of the right way – how do I actually See my photos in File Mgr.? thanks