How to Find Your Computer’s BIOS Version the Easy Way

If you’re having hardware issues with your computer, you might need to update the firmware. But first you’ll need to know the current version of the BIOS.
If you’re having hardware issues with your computer, building, and need the latest firmware update, you’ll first need to know what version of the BIOS is currently running. Then you can check the manufacturer’s website to see if a newer version is available.
Important: Updating your BIOS can be tricky and isn’t for the faint of heart. If you’re not a power user, or comfortable messing with it, don’t. If you install the wrong thing, or if something were to go wrong during the update, you can completely brick your PC. I have actually seen it where you can’t even boot from a recovery drive to restore the system. You’ll definitely want to take all the precautions before messing with your BIOS, like creating a bootable Windows SD card or flash drive and/or a system image backup…make sure all of your important data is backed up to an external drive and an offsite location using a service like BackBlaze — you can never be too careful.
Really, when it comes down to it, if your computer is working just fine, you don’t need to worry about updating the BIOS. But it is sometimes required if your having problems with your computer booting properly. Or, in some cases, you can update the BIOS to get other features, like running virtual machines via Hyper-V.
Find Your Computer BIOS Version the Easy Way
I’ve seen many techs who go into the BIOS to check which version it is. This is time-consuming and a hassle — there’s an easier way, actually a few of them. First, an easy and comfortable method is to use a free utility to find it. Several free utilities will do the trick, but my favorite is Speccy. It’s developed by Piriform, the makers of the popular CCleaner.
Download and install Speccy. Launch it, and Speccy will analyze your system — which should only take a few seconds. Click Motherboard in the left pane, then you’ll see your BIOS version. In the screenshot below, you can see that mine is P01-A0.
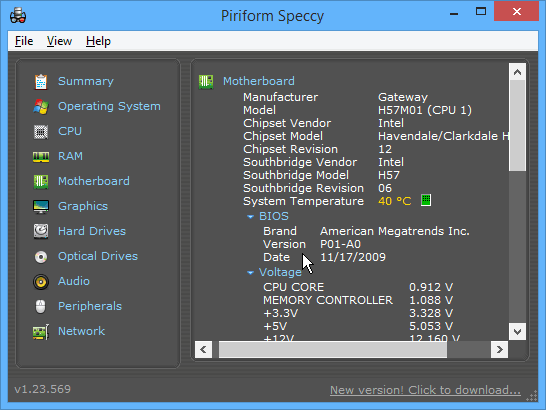
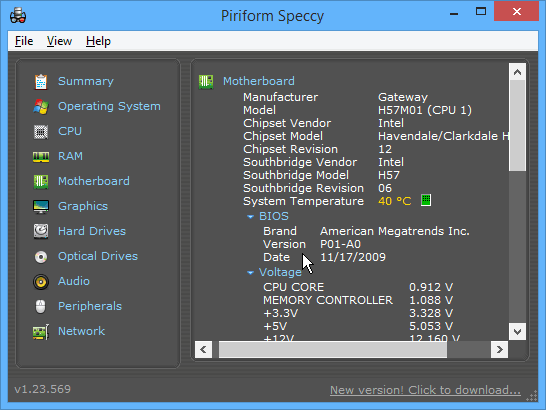
Use the Registry
If you feel comfortable going into the Windows Registry, it’s easy to find your BIOS version. First, open the Registry by hitting Windows Key + R to bring up the Run dialog box and type: regedit and hit Enter or click OK.
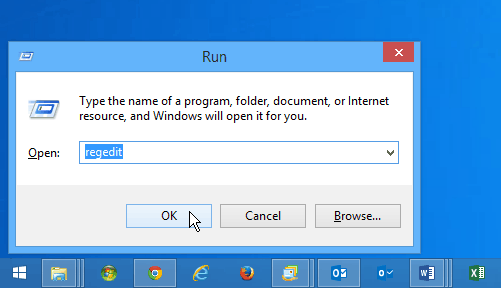
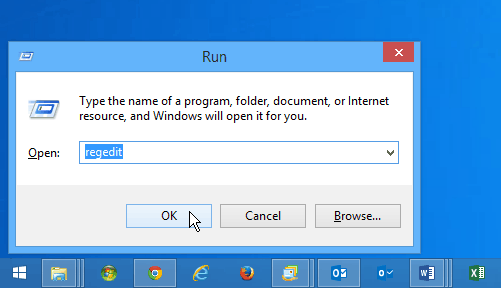
Then go to: HKEY_LOCAL_MACHINEHARDWAREDESCRIPTIONBIOS
And in the right pane, look for the BIOSVersion string. Here is my example. I have a Gateway desktop computer, and it’s telling me my version is P01-A0 – just like Speccy did.
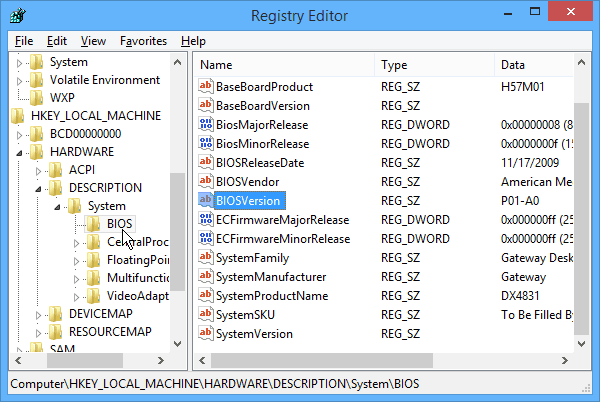
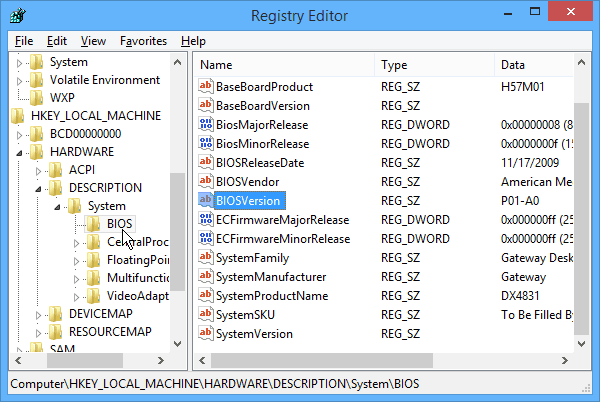
Use the Command Line
This is probably the fastest method for finding your BIOS version. Open the Command Prompt and type:
In the shot below, you can see it’s a simple command that gives you the BIOS version:
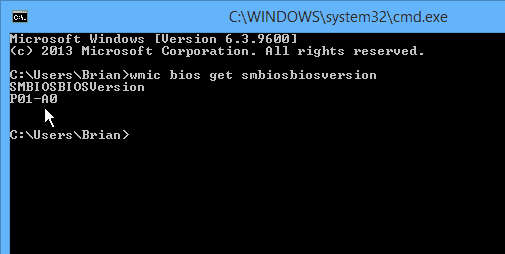
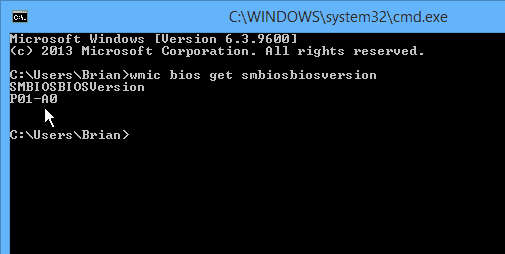
Now that you know the current version of the BIOS, you can head to the computer manufacturer’s website and search to see if there’s a newer version available. In this case, I can get an update that improves a few things.


Conclusion
I’m not going to go into how you update a computer’s BIOS because the instructions for each manufacturer vary so greatly. When you download the new version, typically, you’ll find the directions on how to update in a separate “Read Me” file.
Make sure to read them carefully and do everything verbatim as it’s explained. Or, if the computer is still under warranty, make sure to get tech support involved.
Also, remember your Wi-Fi router’s firmware needs to be updated from time to time too. However, it’s much easier to do and can drastically improve performance and stability. For more on updating your router, read:
How to Upgrade Router Firmware
1 Comment







Hindro
October 26, 2016 at 1:08 am
Thank you for the posts. I have an old computer. it is more than four years old. I want to check the BIOS and plan to update if needed. This posts explain in detail.