How to Find and Replace Text in Microsoft Word

Save time and reduce the risk of errors when you need to update text in your document. You can use Find and Replace in Word.
If you need to replace text throughout your Microsoft Word document, you don’t have to do it by hand. Using the Find and Replace feature, you can locate and change the text you want without the manual work.
What’s nice about this feature is that you can make it as detailed as you need. For instance, you can have it match the exact letter case for your word or phrase and ignore punctuation like apostrophes or hyphens. You can also have the tool replace all instances of the matching text or only specific ones.
Here’s how to use Find and Replace in Word as a time-saving way to update text in your document.
How to Open Find and Replace in Microsoft Word
With your document open in Word, go to the Home tab. On the right side of the ribbon, click Replace. You can also open the tool using Find > Advanced Find and selecting the Replace tab.


Using a Simple Find and Replace
If you want to quickly find and replace it, the window is ready to go. Enter what you want to find and then what you want to replace it with. Click Find Next to see each instance highlighted in your document, and then click Replace for only the results you want.


To replace every instance at one time, click Replace All. You won’t see each individual result, only a message when all have been replaced, letting you know the number of replacements.
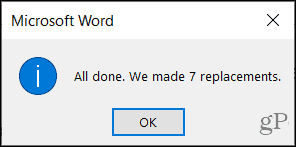
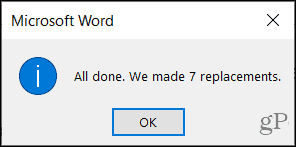
Using an Advanced Find and Replace
When the word or phrase you want to find and replace requires a bit extra, you can use advanced options. In the Find and Replace window, click More on the bottom left.
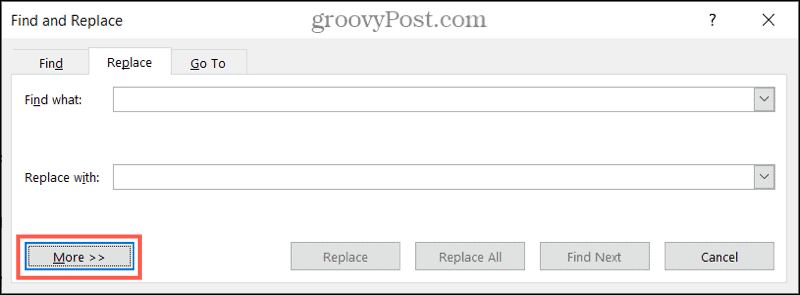
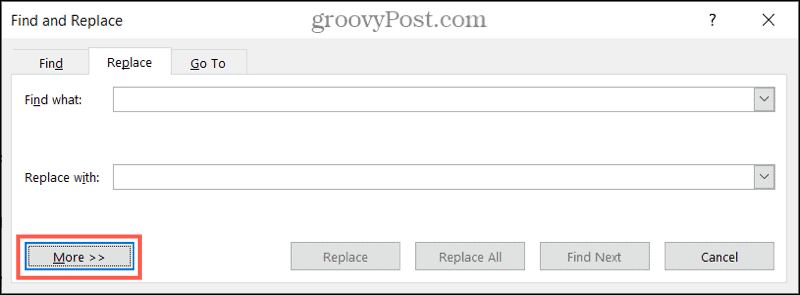
You’ll then see many additional search options for finding your text. Here are just a few examples of how these options can be helpful.
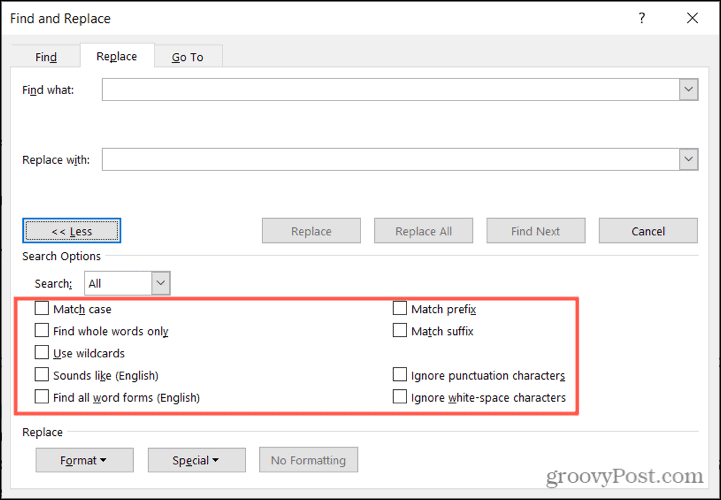
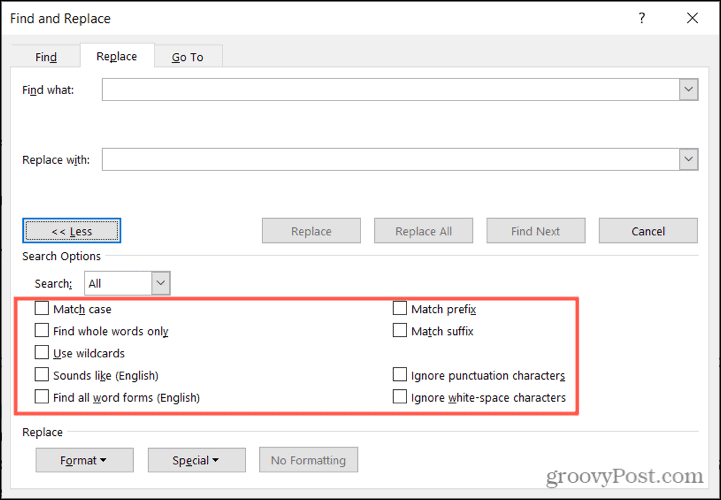
Match case: This option finds the exact letter case for your word or phrase. Let’s say you only want to find and replace the word “Abbey” but not “abbey.” By checking this box, the tool will only locate those instances of your word with the capital “A.”
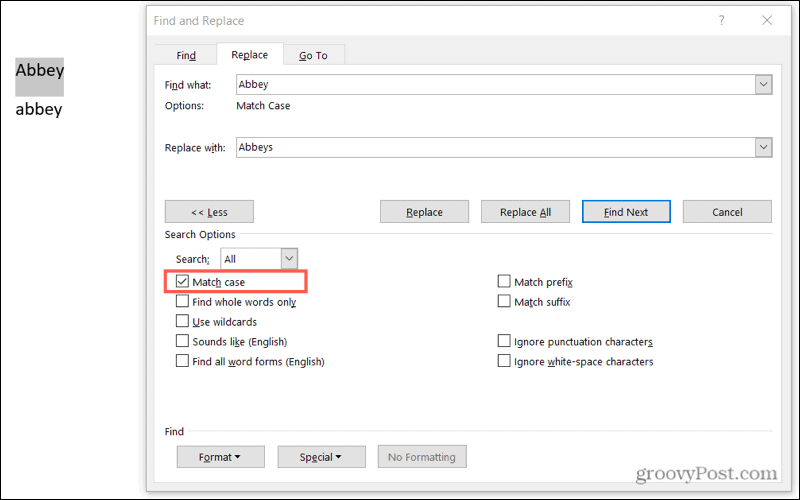
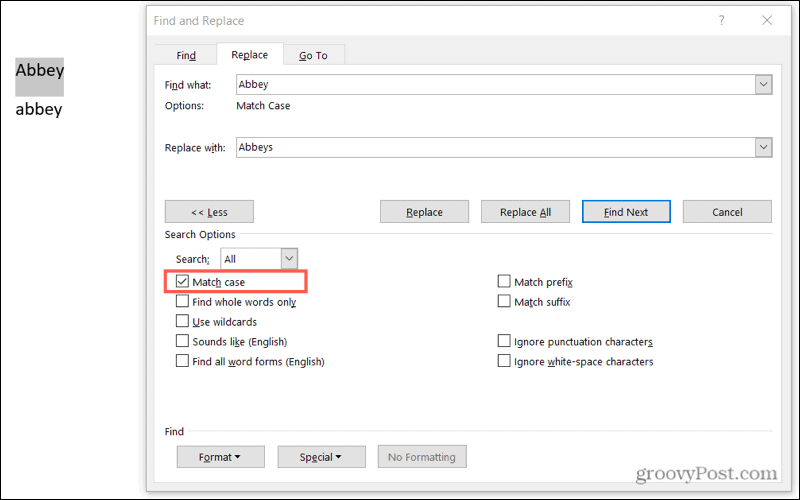
Find whole words only: This option finds matches that are whole words, not parts of words. Let’s say you want to find the word “bed” and replace it with “beds.” But you also have “bedtime” throughout your document. By checking this box, the tool will only highlight instances of “bed” where it exists alone. It would not highlight “bedtime.”


Sounds like (English): This option finds words that sound the same. So, if you check this box and search for “Sally,” the tool will also highlight instances of the word “Salli,” “Sallie,” and “Sallee.” This is helpful if you’ve misspelled names or misused words.
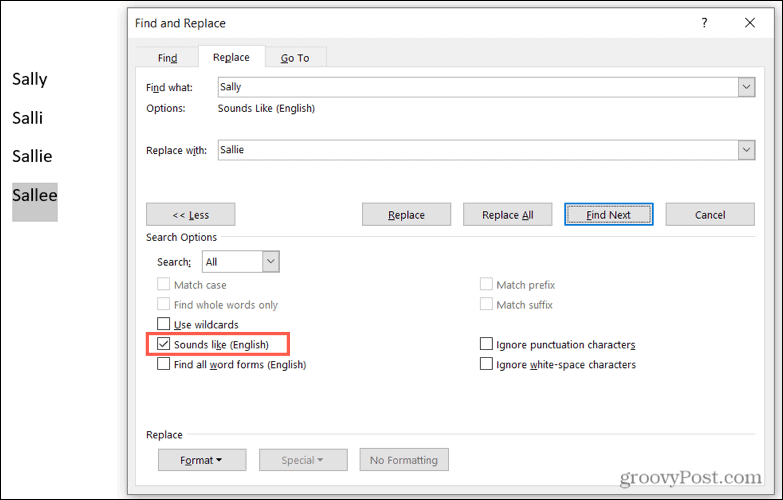
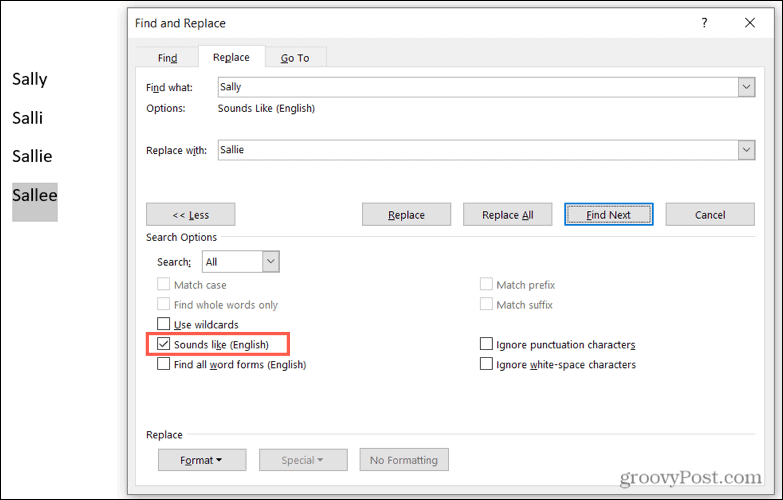
Ignore punctuation characters: This option will ignore punctuation in the word or phrase you’re looking for. Let’s say you want to replace “keyword” with “keywords” but also have instances of “key-word” in your document. By checking this box, it will highlight both of those because it’s ignoring the hyphen in “key-word.”
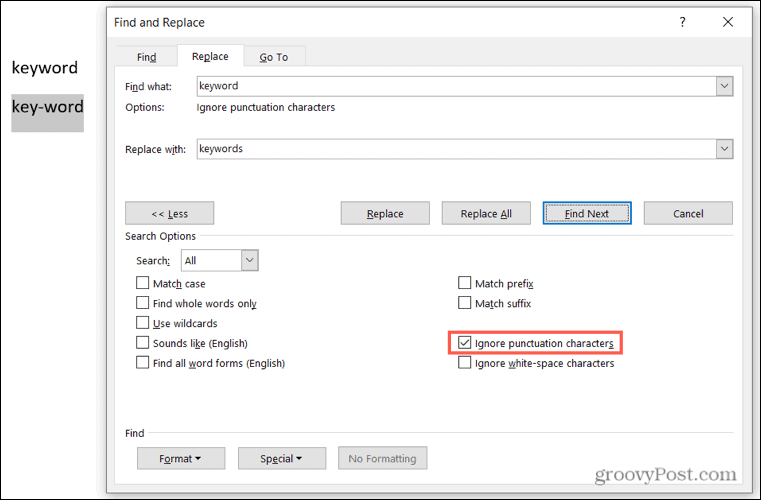
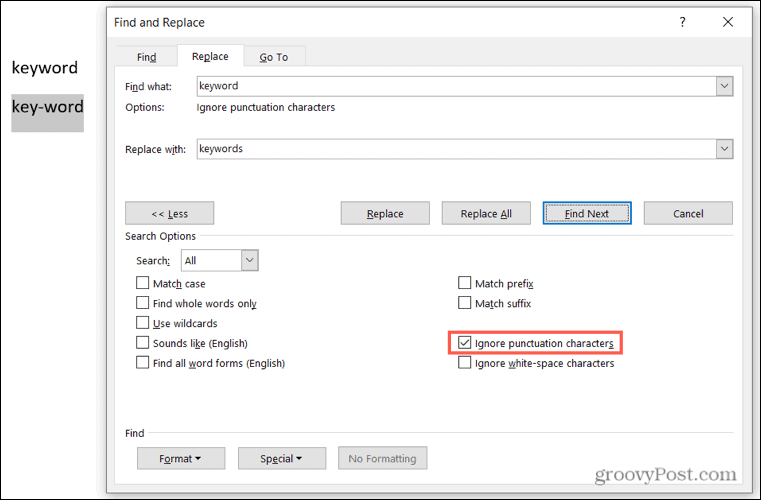
This is just a handful of examples of how the advanced Find and Replace options can be helpful in Word. You can use additional options like finding all word forms, ignoring white space, and using wildcards per your preference.
Once you find the text you want to replace, hit either the Replace or Replace All button, as described earlier.
Save Time and Reduce the Risk of Errors
The Find and Replace feature can be handy for any document, but especially for lengthy ones where you have a lot of text to review. So if you need to update words, phrases, or names, check out this convenient feature.
For more, see how to use Find and Replace to update the formatting in your Word or Excel document.
Leave a Reply
Leave a Reply






