How to Enable Desktop Stickers on Windows 11

A fun new feature Microsoft has added to Windows 11 is desktop stickers. Here’s how to enable desktop stickers on Windows 11.
Running Windows 11 build 22H2 or newer? There’s an exciting new feature just dropped for you to try—desktop stickers.
This fun and experimental feature allows you to add stickers to your existing desktop background image. It’s disabled by default, but you can activate the feature with a quick change to the Registry.
Along with build 22H2, you’ll need to make sure you’re in the Dev or Beta channel in the Windows Insider Program for this to work. If you want to try desktop stickers on Windows 11, you can enable them using the steps below.
Enable Desktop Stickers on Windows 11
This process requires you to modify the Windows Registry. Entering or deleting a value here can cause the PC to become unstable or stop working altogether. Before proceeding, we recommend you do a full image backup of your PC first.
If something goes wrong, you’ll be able to recover your system.
To use desktop stickers on Windows 11:
- Check you’re running Windows 11 build 22H2 by typing winver in the Start menu and selecting it.

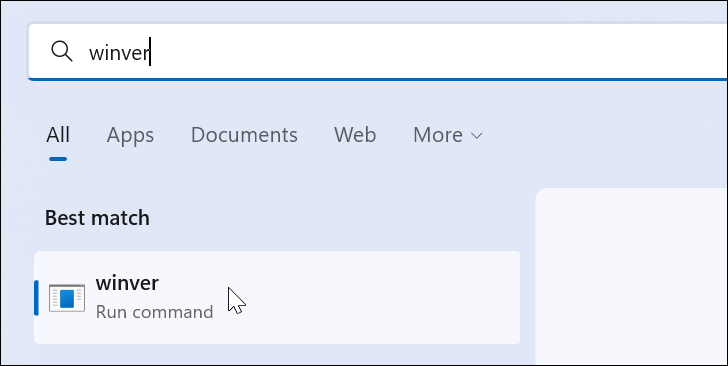
- A screen will display the version of Windows you’re running. If your version is 22H2, you are good to continue.

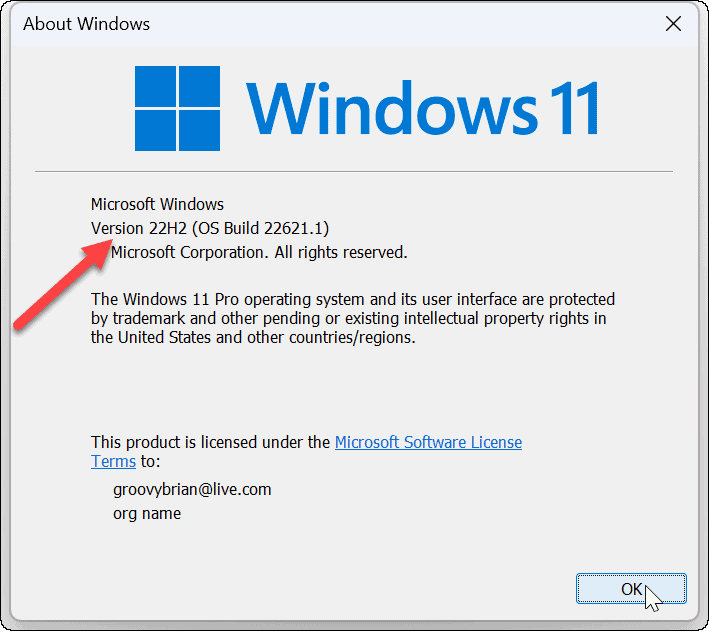
- Next, use the keyboard shortcut Windows Key + R to bring up the Run dialog.
- Type regedit and click OK.

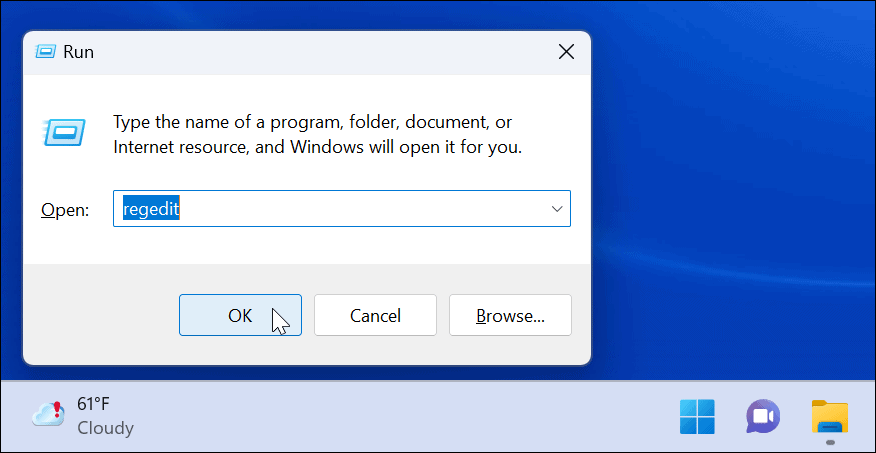
- When the Registry Editor opens, navigate to the following path:
HKEY_LOCAL_MACHINE\SOFTWARE\Microsoft\PolicyManager\current\device

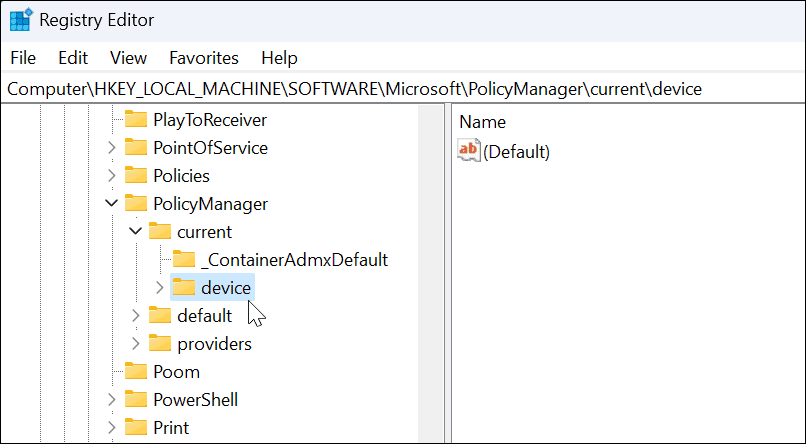
- Right-click the device key and select New > Key.


- Name the new key as Stickers and hit Enter.


- Right-click the Stickers key you just created and select New > DWORD (32-bit) Value.

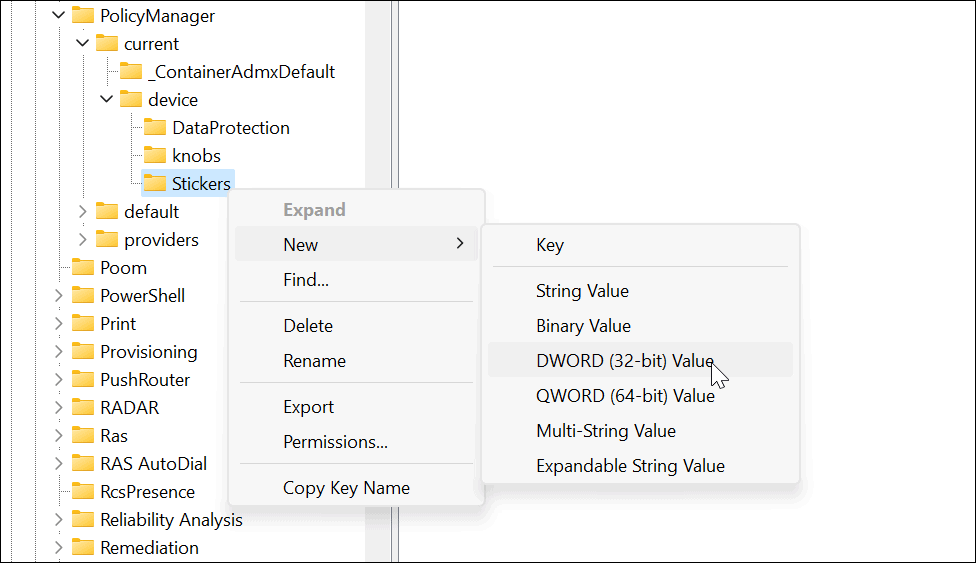
- Name the new DWORD (32-bit) value to EnableStickers and change its value from 0 to 1.
- Click OK to save.

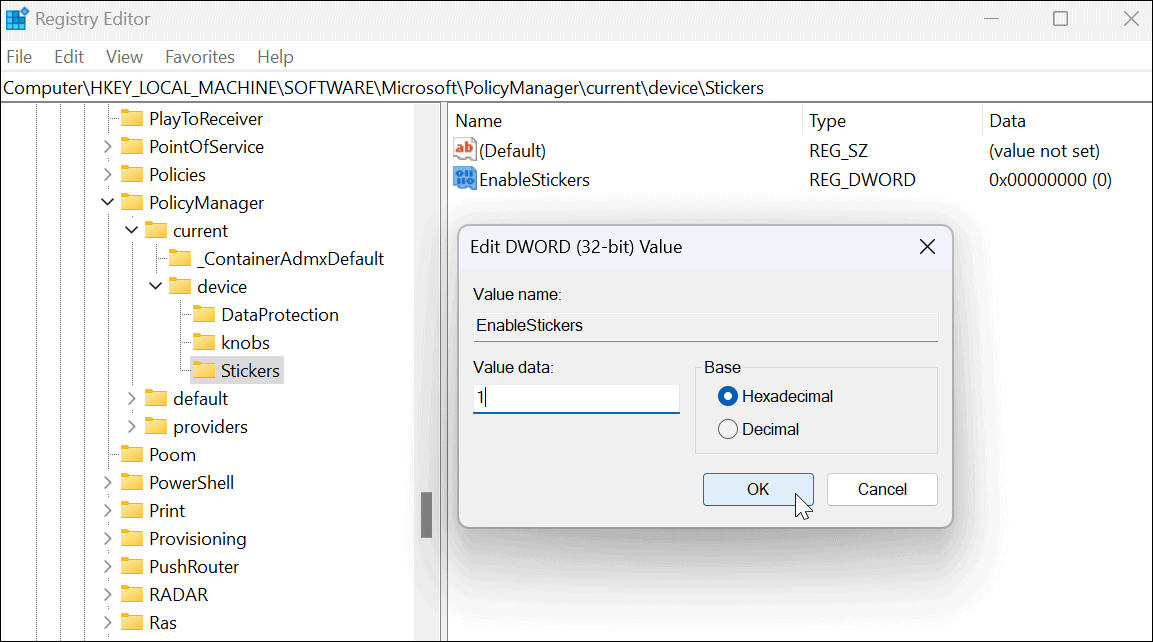
- When complete, close out of the Registry Editor and restart Windows 11.
How to Use Desktop Stickers on Windows 11
Once you get back from the restart, you can begin using the desktop stickers features.
To use desktop stickers on Windows 11:
- Right-click an empty area on the desktop and select Add or edit stickers.

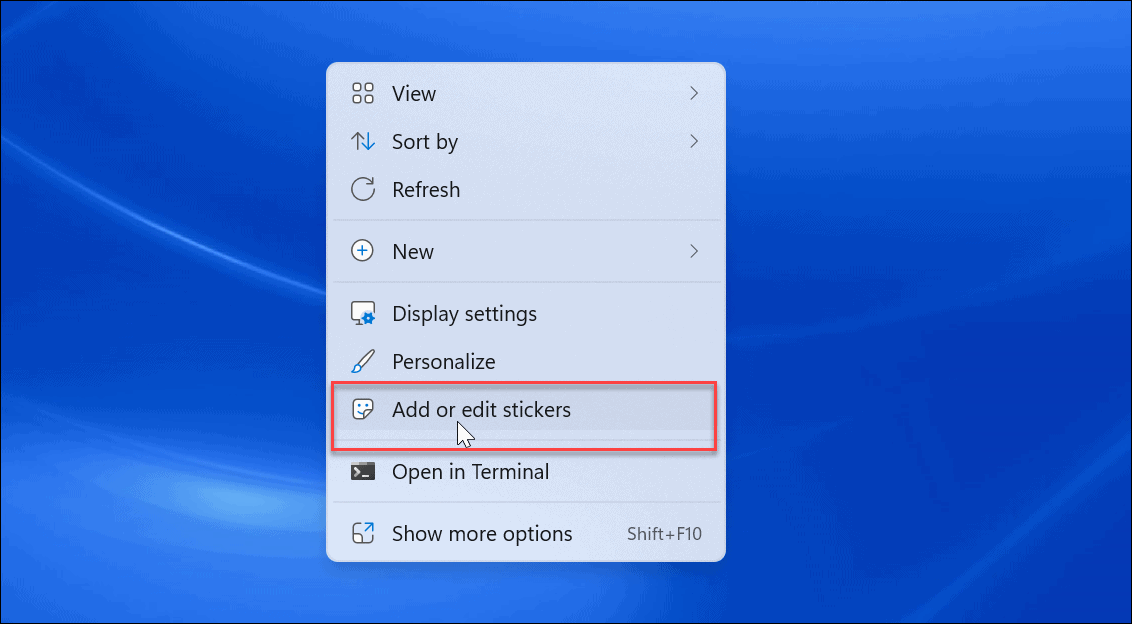
- The option brings up the Stickers picker user interface. You can select from several different stickers to add to the desktop. You can scroll through other options or search for specific types of stickers.

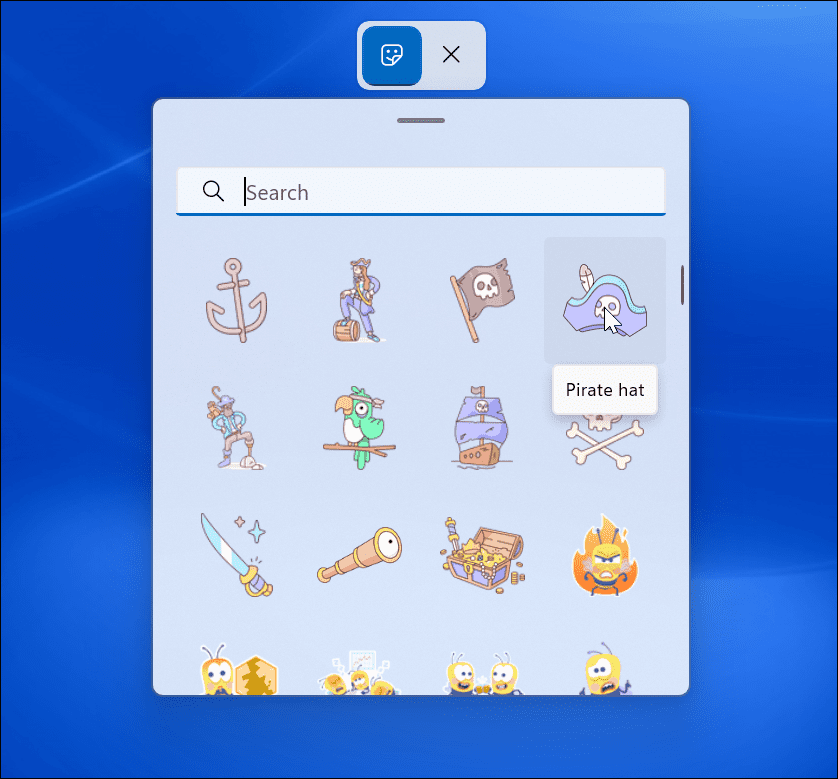
- Once you select a sticker, it adds it to the desktop where you can resize it and move it around to different locations. To remove the sticker, click the trash bin icon.

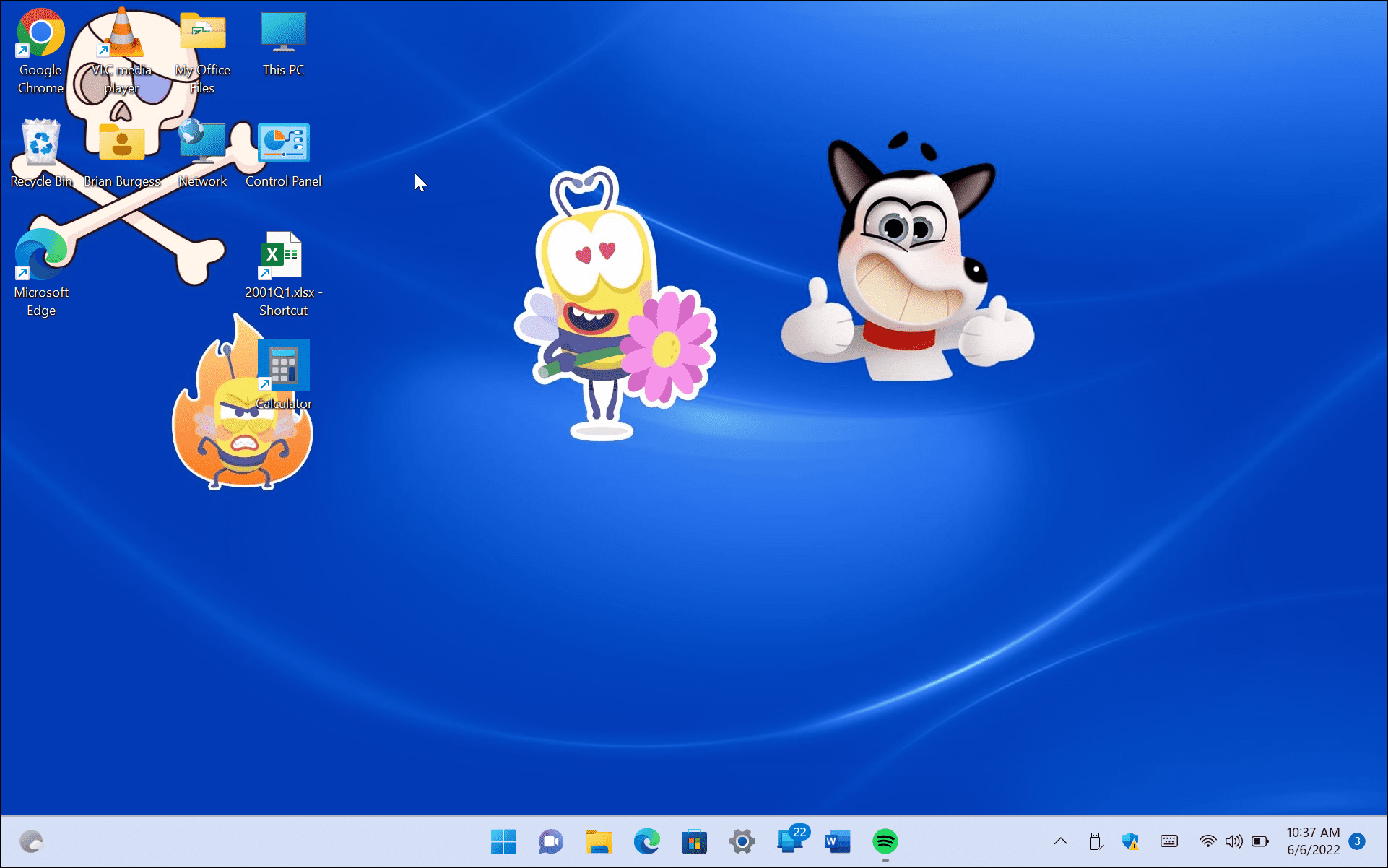
- After you add stickers, they’ll display behind your desktop icons like they’re part of the wallpaper.
- You can also navigate to Start > Settings > Personalization > Background to add stickers when using the Picture option.

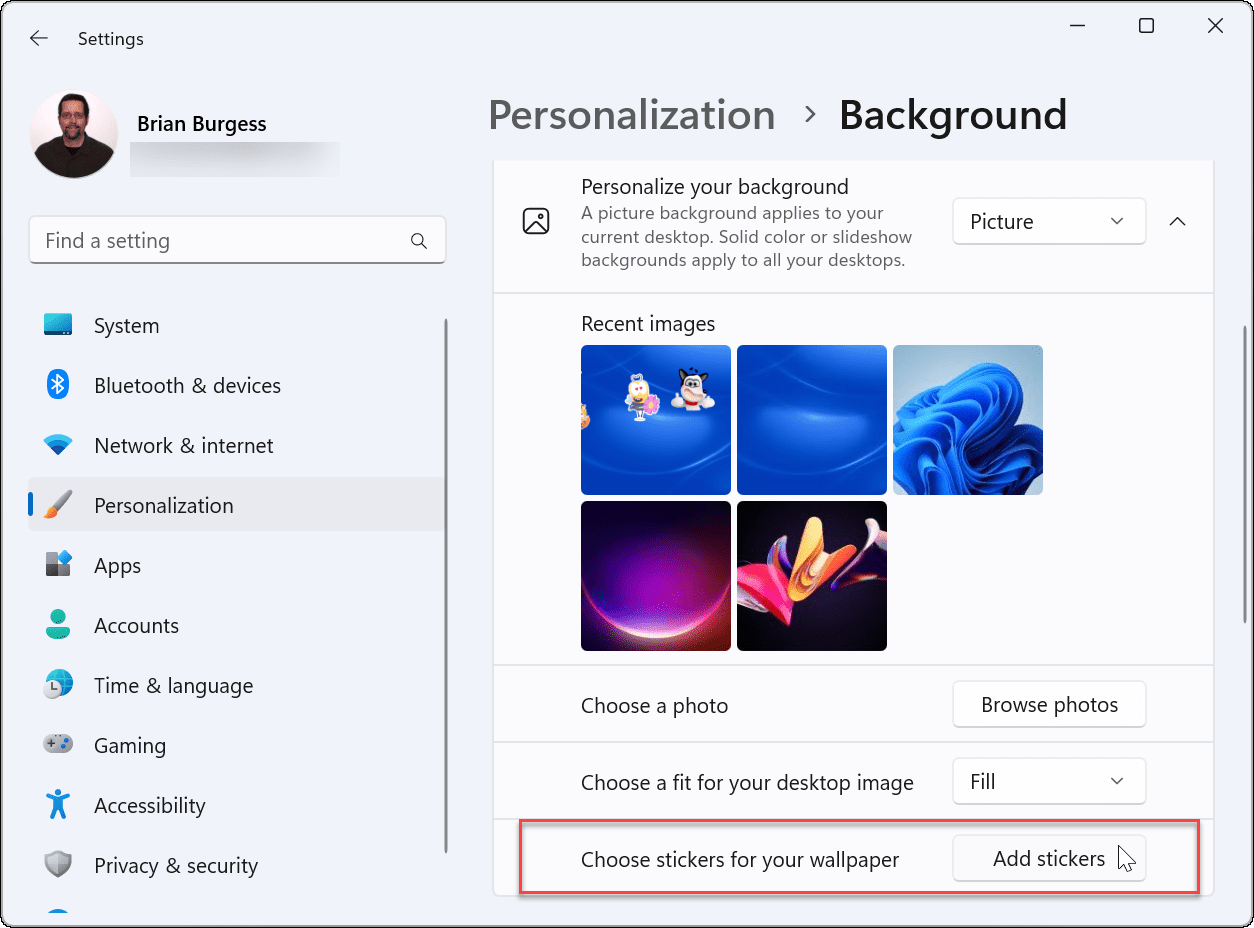
Using Desktop Stickers on Windows 11
It’s important to note that desktop stickers on Windows 11 is still an experimental feature. As such, the feature doesn’t always work as advertised. So, for example, we had problems getting them to display on the desktop.
When you add stickers, your desktop icons and the taskbar don’t show when you’re picking stickers. If you have any problems, give your PC a quick restart—it should resolve it (unless it’s a bug).
It’s not clear if Microsoft will make this a permanent feature of Windows 11, but you can have fun with it for now. If you’re looking for more ways to customize the look and feel of Windows 11, check out how to customize the Start menu. For additional customizations, you might want to try Start11 from Stardock.
Leave a Reply
Leave a Reply






