How to Enable Dark Mode in Microsoft OneNote on All Your Devices

Give your eyes a break and use OneNote dark mode for a more pleasing appearance. Here’s how to enable it on all your devices.
You can enable dark mode for online applications like Google Docs, systems like Windows 11, and mobile devices like Android. So, of course, you may want to use it for applications like OneNote. If you’re a fan of this simple way to ease eye strain or just like the look, we’re here to help.
We’ll show you how to enable dark mode in OneNote on your desktop, Windows 10, Mac, and mobile devices. In some cases, you must be using dark mode on your device to apply it to OneNote.
Dark Mode in OneNote Desktop
You can enable dark mode for the desktop version of OneNote on Windows easily. Just note that this setting will apply to all of your Microsoft Office applications.
- Open OneNote and click File on the top left.
- Choose Options.
- Select General on the left.
- In the drop-down box for Office Theme, choose Black.
- Click OK.


If you’re working with a different Office application at the time, you can follow the same steps to make the change there. Then, when you open OneNote, the black theme will apply.
Dark Mode in OneNote for Windows 10
If you use OneNote for Windows 10, enabling dark mode is just a few clicks.
- Open OneNote for Windows 10, click Settings and More (three dots) on the top right and pick Settings.
- Select Options.
- At the top of the sidebar, click the Color drop-down arrow and select Dark.
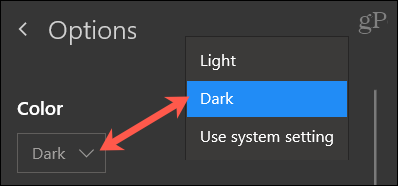
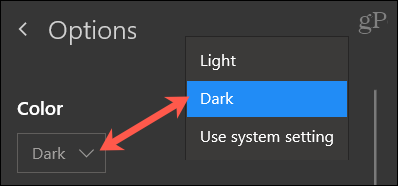
Dark Mode in OneNote on Mac
The dark mode feature for OneNote on Mac coincides with your macOS setting. So if you use Auto to automatically switch to dark based on the time of day or turn it on manually, OneNote will comply. Go to System Preferences> General to enable Dark or Auto.


What’s interesting about the dark mode option for OneNote on Mac is that it’s enabled by default. But you do have the option to turn it off. This allows you to use OneNote in regular mode, no matter what your Mac is using.
- Open OneNote and select OneNote > Preferences from the menu bar.
- Choose General.
- Under Personalize at the top, check the box for Turn off Dark Mode.
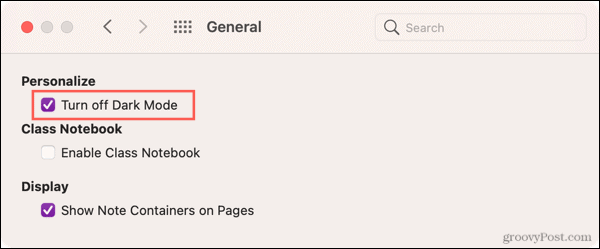
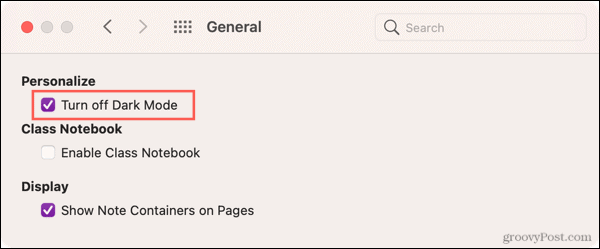
Maybe you’re in the opposite situation. You want to use dark mode in OneNote, and it’s not on when your Mac uses dark mode. Head to the above spot and be sure to uncheck the box in Step 3.
Dark Mode in OneNote on Mobile
OneNote on Android, iPhone, and iPad follows the same rule as it does on Mac. The application will use dark mode when your device is using it.
On Android
To enable dark mode on your Android device, tap Settings at the top and choose Theme. Select Dark at the top.
For older versions of Android, tap Settings and choose Display. Expand Advanced and pick Device theme. Select Dark.


On iPhone and iPad
To enable dark mode on iPhone and iPad, open Settings and choose Display & Brightness. Select Dark at the top.


You can also schedule dark mode or enable it from your Control Center. For complete details, check out our helpful how-to for using dark mode on iPhone and iPad.
Make OneNote Easy on the Eyes
If you’re an avid user of OneNote, using dark mode can help reduce the brightness. So for your environment or to make the application easier on your eyes, try dark mode!
Stay up to date on other how-tos by following groovyPost on Twitter!
Leave a Reply
Leave a Reply






