Several apps on iOS let you stream music and video from an iPad or iPhone to a HDTV via Apple TV. But not every app supports it and sometimes you’ll want to get your iDevice screen on a larger display.
Here’s a perfect example of why you’d want to enable Mirroring. We recently took a look at the new YouTube app for iOS. It supports AirPlay so you can watch videos on your HDTV with an Apple TV, but you have to enable Mirroring first. Otherwise, it will only stream audio from the app and not the video.


The AirPlay Mirroring feature isn’t available on all iOS devices. Here is what you’ll need for it all to work.
- iPhone 4S or later
- iPad 2 or later
- Apple TV 2nd or 3rd generation
- Each Device needs to be running at iOS 5.0 or higher
To enable it, double press the Home button twice to bring up the list of recently used apps. Swipe that menu from the left to the right.


On the iPhone you might need to swipe a couple of times to see the following AirPlay icon.
![]()
![]()
Tap on the icon and then Apple TV and toggle Mirroring On.
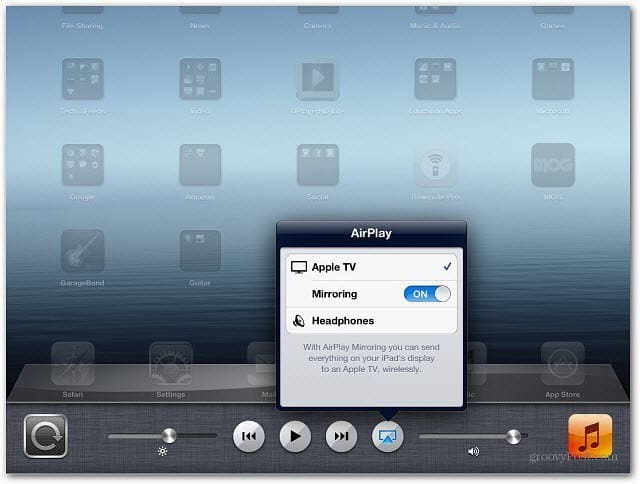
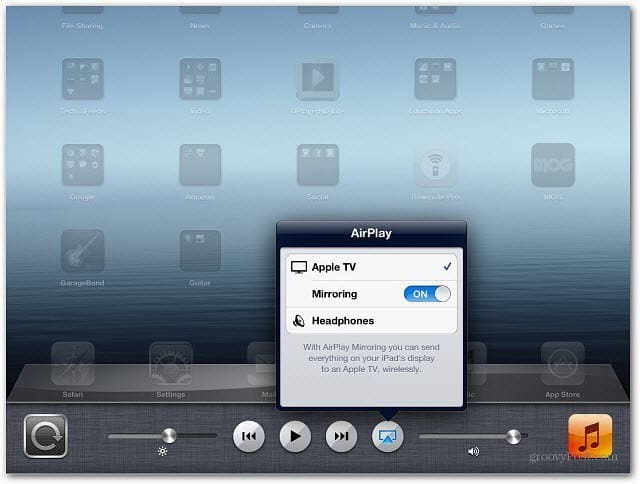
You’ll also need to make sure that AirPlay is enabled on your Apple TV. Go to Settings >> AirPlay to turn it on.


There you go! Now you can watch video from the YouTube app on your HDTV and whatever else you want to display from your device.


AirPlay Mirroring is a feature built into OS X Mountain Lion — provided you have a 2011 Mac or higher. If you want to add the feature to an older Mac or a Windows machine, check out AirParrot.
Here’s a short video I captured showing AirPlay in action on my Apple TV.
Leave a Reply
Leave a Reply






