Recently I got a new laptop and no matter what I tried, I wasn’t able to connect to my Wireless Router running 802.11n. After playing around with the WPA settings I decided to check the wireless settings on my PC and sure enough, I found the issue. 802.11n had been disabled by default. Once I turned it on, tadaa… fixed. So, if you run into a similar problem connecting to your WiFi Access point, you might want to check the following.
Start by opening Network and Sharing Center. I did this by right-clicking the WiFi Meter on my toolbar.
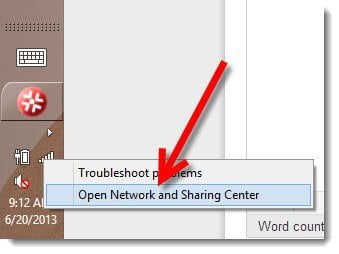
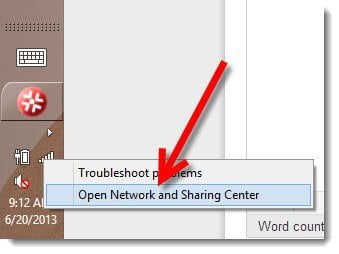
Open Network and Sharing Center – Windows 8
Now right-click the WiFi adapter and Click Properties.


From the WiFi Properties page, just click Configure.
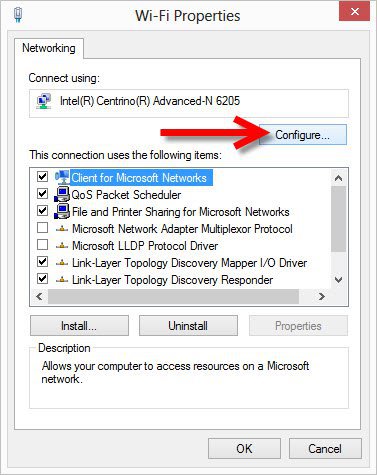
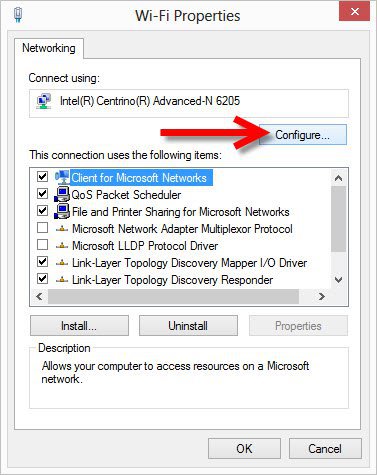
So far so good. This is the most complex part of the tip. Click the Advanced Tab then search for the Property 802.11n Mode as shown in my screenshot below. Enable it once you find it and click OK.
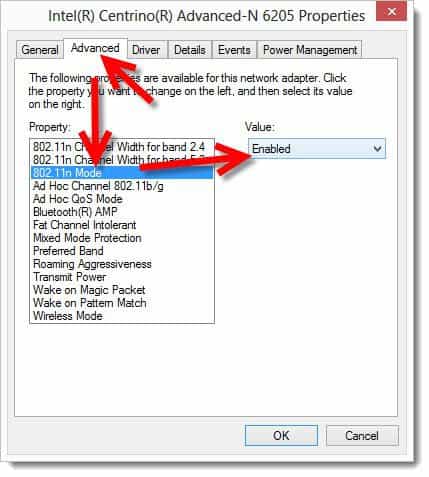
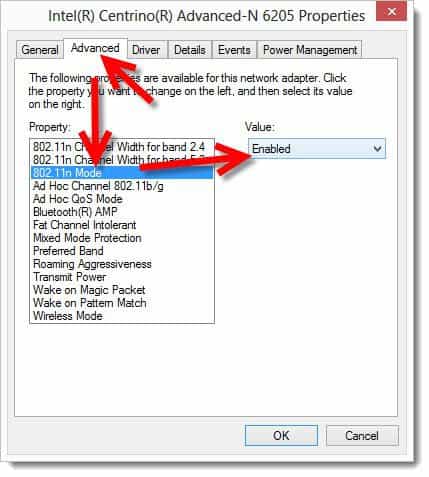
If you cannot find the 802.11n Mode… Update your firmware and driver and try again. You might get lucky but…. probably not.
Now that you’re done, re-connect to your WiFi router and run a speed test. Hopefully your speeds are as fast as mine….
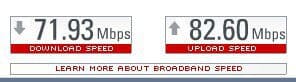
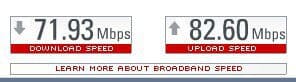
yeah, probably not. ;)
7 Comments
Leave a Reply
Leave a Reply







Steve Krause
June 21, 2013 at 10:53 am
What??? No comments on my awesome new Internet connection????
Clint
June 22, 2013 at 12:17 pm
WWWOW….. who is your Internet provider? Please elaborate on your network set up.
Steve Krause
June 26, 2013 at 11:43 pm
Moved back into the city (Near Seattle) so I once again was able to sign-up for a FIOS plan.
Fiber to my door baby!
shockersh
June 22, 2013 at 5:31 pm
Ok Ok… I’ll bite. What did you do? Upgrade to a new FIOS package in Seattle? You guys have Verizon right?
My inet connection ain’t bad but it isn’t no 70Meg up/down that’s for sure… ENVY!
shockersh
June 22, 2013 at 5:32 pm
OH — and BTW. Nice Tip.
My router was set to 802.11B, G and N. I was probably running at 801.11G because my speed test clocked me in around 3 Megs.
Once I followed the how-to, I’m back up to about 15Megs Up/Down which is why my cable provider sold me.
So yeah – cool tip. I didn’t even know I wasn’t using my full internet connection.
Steve Krause
June 26, 2013 at 11:45 pm
Yeah, going from 802.11B or G and upgrading to N is a HUGE upgrade. I personally noticed it the most when streaming movies from my iPhone and iPad to my Apple TV. I used to have to wait…. and wait…. but now it’s almost instantaneous!
Loving it!
Steve Krause
June 26, 2013 at 11:47 pm
Well, it’s used to be Verizon FIOS but now it’s Frontier Communications. They acquired most of the Verizon residential service areas on the west coast a few year ago (actually just assumed the debt and did a stock swap). It’s still screaming fast so I’m loving it!