Download Windows 10 Maps for Offline Use
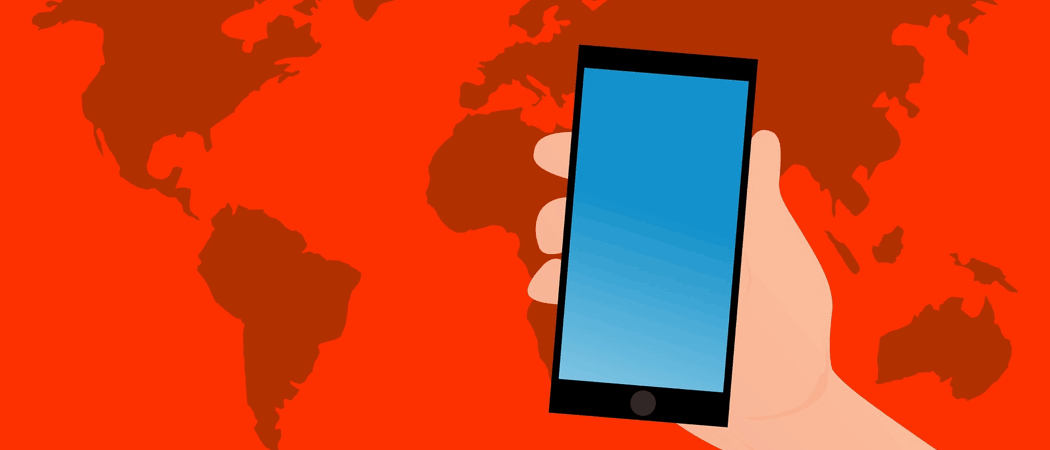
Windows 10 includes a feature for Maps that allows you to download them for offline use. Here’s how to download and use your maps while offline.
Windows 10 includes a feature for Maps that allows you to download them for offline use. This comes in handy when you know that you’ll be traveling to an area where your Windows 10 device won’t have Wi-Fi or a data connection.
It’s also a good idea if you’re on a limited data plan and want to get the map over Wi-Fi before heading out.
Downloading maps for offline use is a common feature for smartphones. For example, downloading Google Maps on the iPhone. But this feature also comes in handy on any 2-in-1 device like the Microsoft Surface.
Download Maps for Offline Use on Windows 10
Before you head out on your trip to areas with no data connections, you’ll want to get your maps downloaded. Head to Settings > Apps > Offline maps.
While the default is set to update maps automatically, it’s a good idea to check manually for the most recent updates before downloading them. To do that, scroll down and select the Check now button.
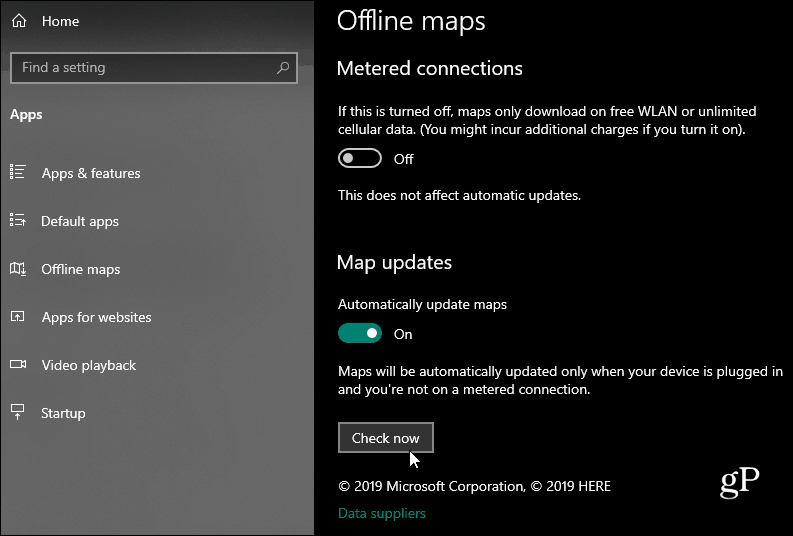
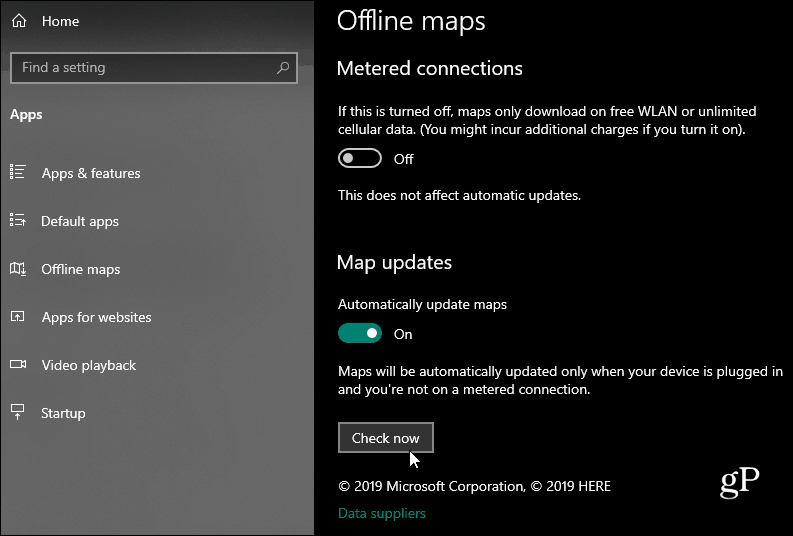
Now scroll up to the top and select Download maps.
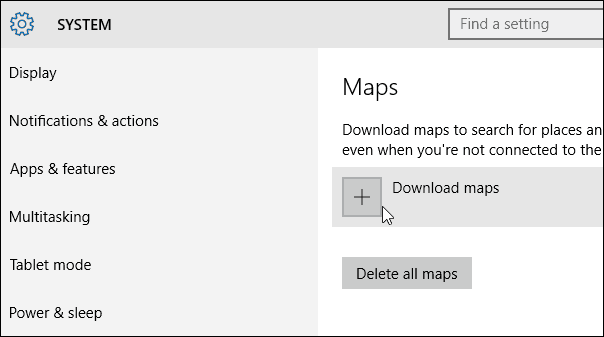
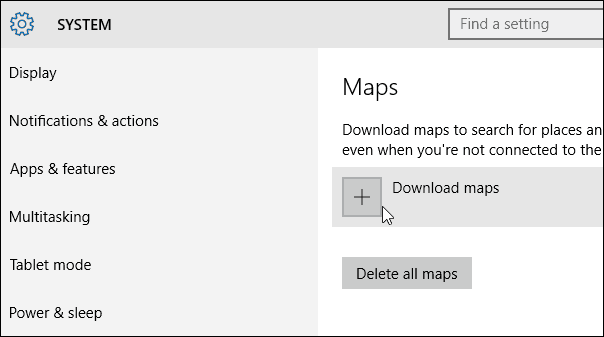
Then choose the area you want to download. Windows 10 uses Nokia HERE for its mapping technology.
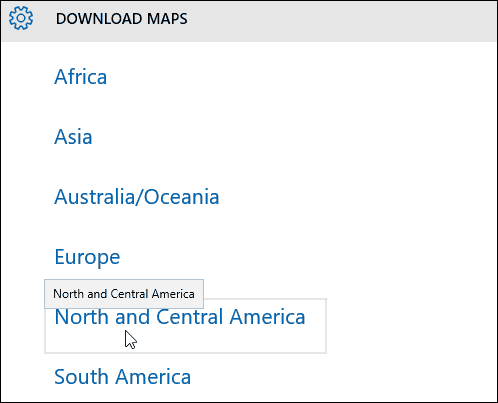
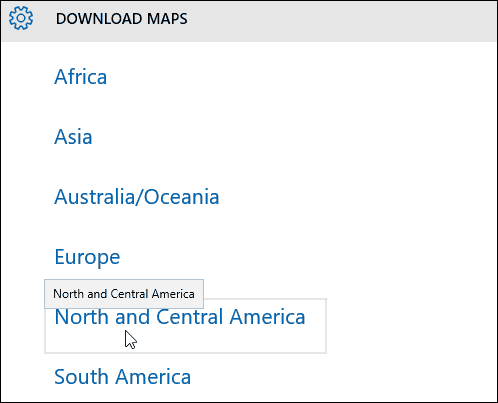
Whether you’re heading out of the country or staying in, you can download a full map to search for places and get directions when needed. The size of each map is displayed, too.
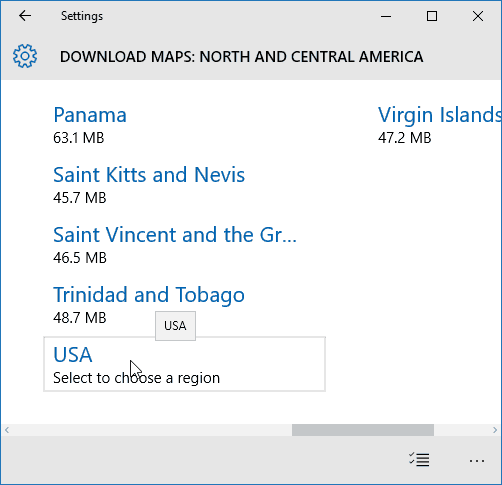
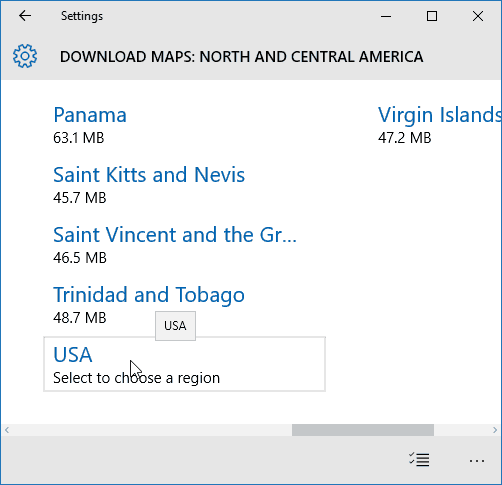
You’ll be shown the progress while your map downloads.


Using Offline Maps
Now that you have the map(s), you need to launch the Windows 10 Maps app and search for the map you downloaded.
For example, I downloaded a map of Colorado and searched for Denver. It will give you a lot of the available functions when you’re online, as places and directions.
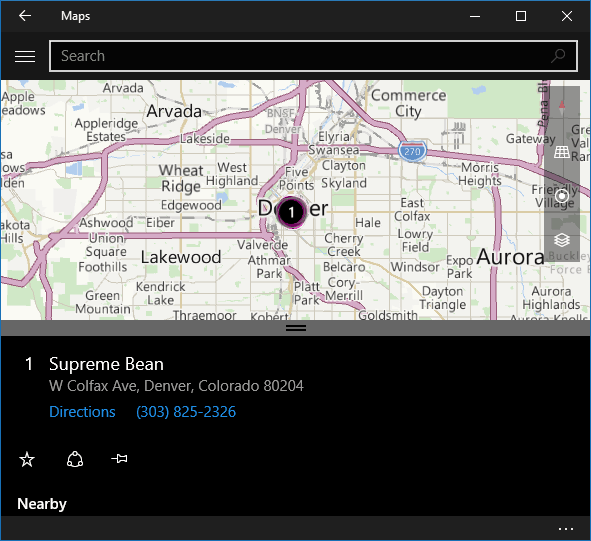
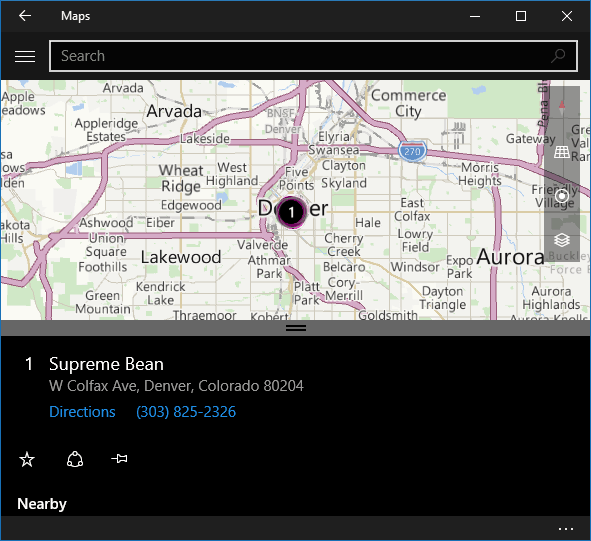
However, not everything is available. For instance, an internet connection is required to use the Aeriel view.


Of course, you should disconnect your device from the internet before heading out on your trip to verify everything is working.
2 Comments
Leave a Reply
Leave a Reply







Kevin
April 5, 2018 at 6:05 pm
I need help. I found a flashlight without a charging cord. The cord that I use to power my cat fountain looked like a good fit. So I plugged it in for a few minutes and it did charge the light but the box got pretty hot. Then I noticed it’s an ac to ac adapter. 120v ac in and 5v ac out. Flashlight is most likely dc correct; how did ac charge it? Thanks for you input!
Dwight Owens
September 27, 2019 at 3:37 pm
simple, the flash light only accepted the dc voltage of the ac voltage