How to Download Offline Maps on Windows 11

If you are traveling or in a new location and need a map, you can download maps on Windows 11 for offline use. Here’s how to do it.
On Windows 11, you can download maps on your PC for offline use. This is a helpful feature that will provide you with access to maps when you’re in a location with limited or no internet connectivity. The offline maps give your turn-by-turn directions, as well as provide information on establishments nearby, such as restaurants, gas stations, or hospitals.
Of course, you want to get your map ahead of time before you travel. Once you download the map(s), you can use the maps as if they were online (sans a few features).
If you want to know how to download offline maps on Windows 11, follow the steps below.
How to Download Maps on Windows 11
Before heading out on your trip, use the following steps to download maps on Windows 11.
To download offline maps on Windows 11:
- Open the Start menu and click Settings.


- Click on Apps > Offline maps when Settings opens.

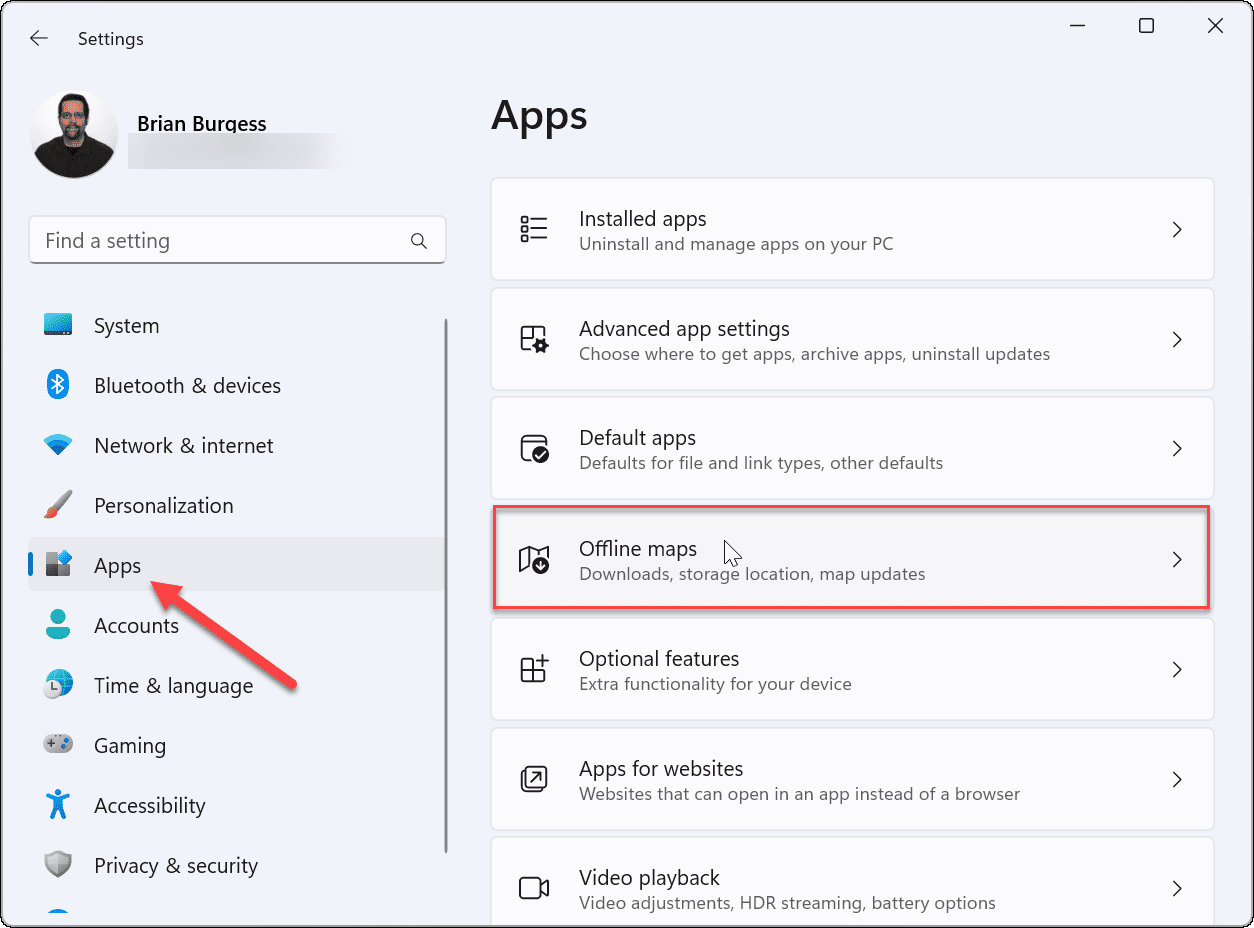
- You want to make sure the maps are up to date. Expand the Maps updates section and click the Check now button for recent updates.
- It’s also a good idea to make sure Update automatically when plugged in and on Wi-Fi is selected. That will ensure you have updated maps when you have an internet connection.

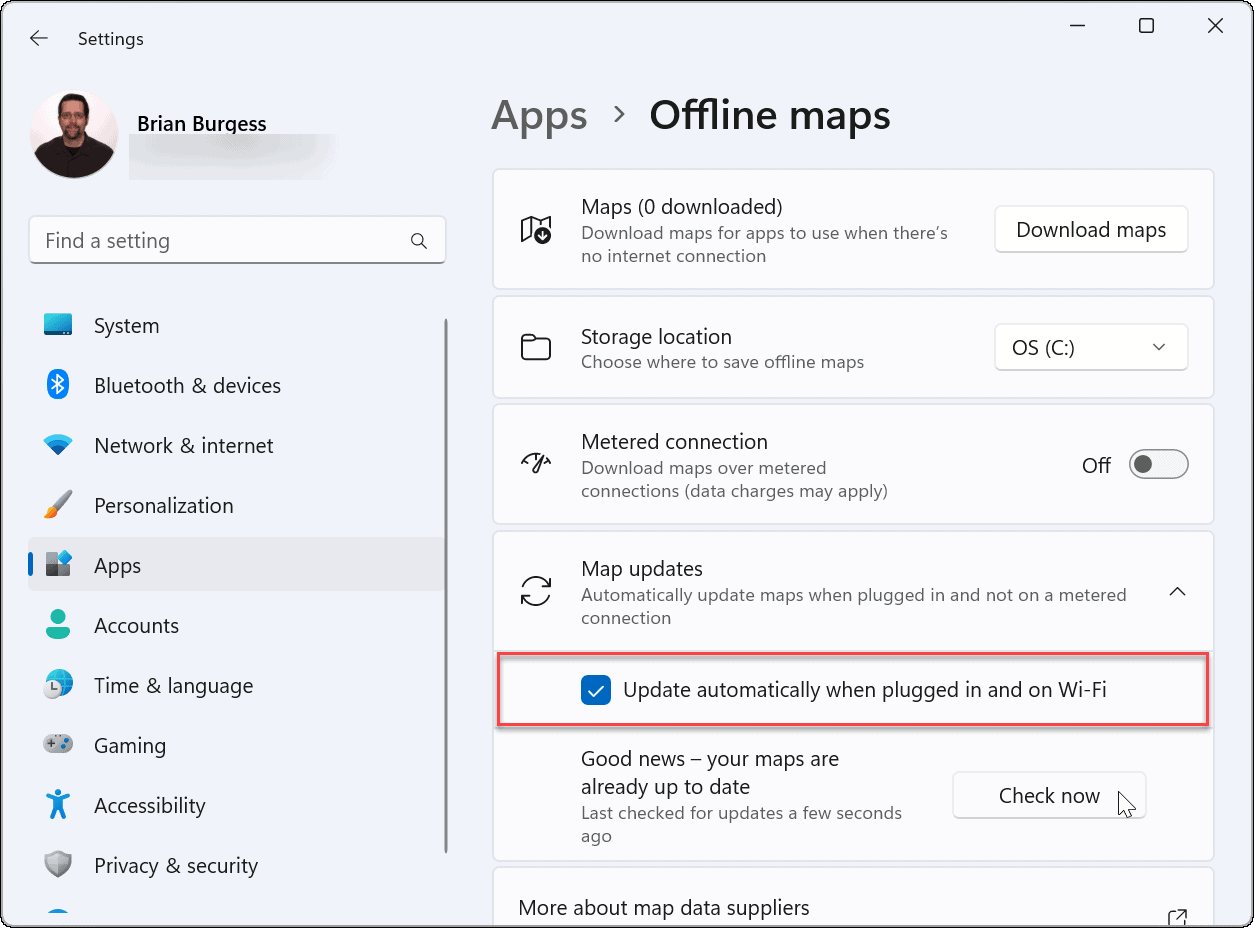
- Click the Download maps button at the top of the screen to get your first map.

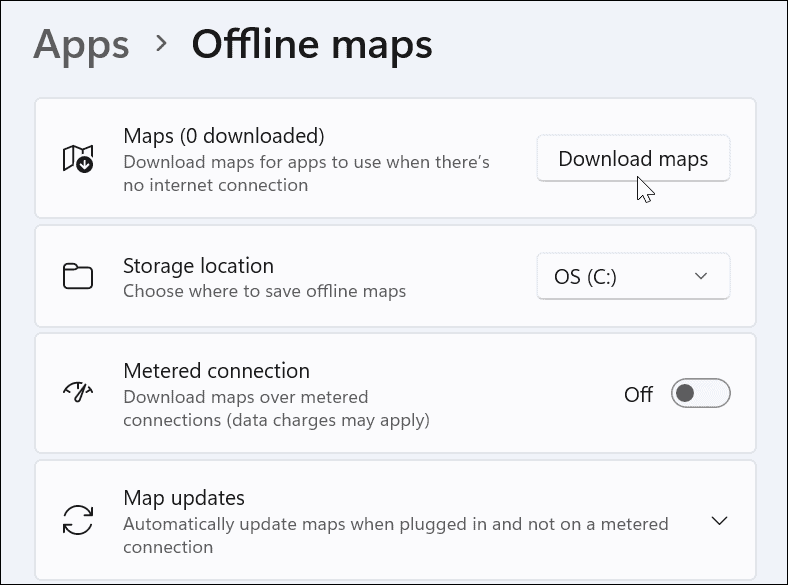
- Select the region you want to download (such as Europe).

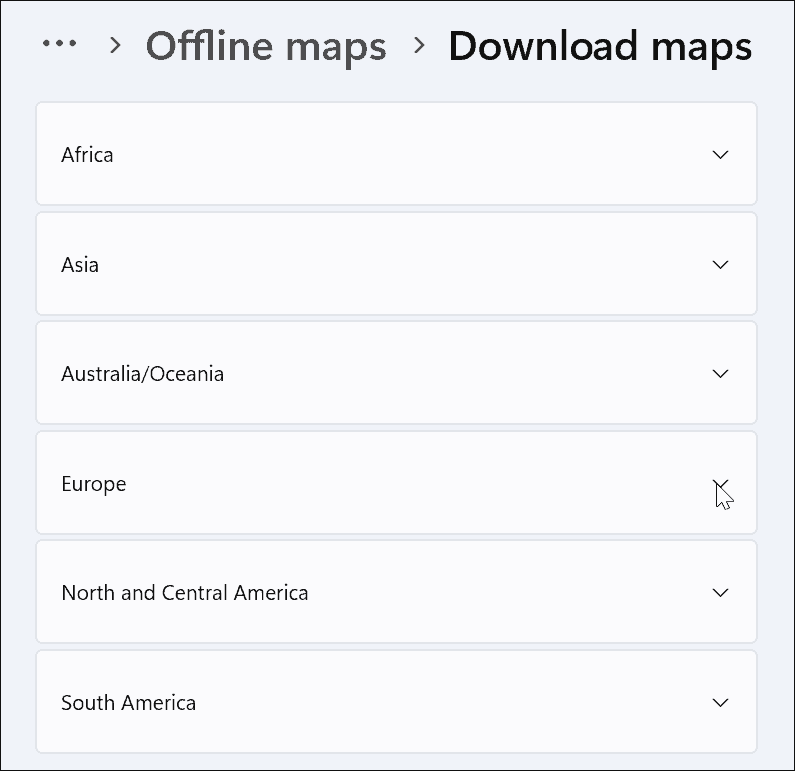
- Scroll through and find the country or state you need—you’ll see the download size listed underneath. After finding the location you need, click the Download button next to it.

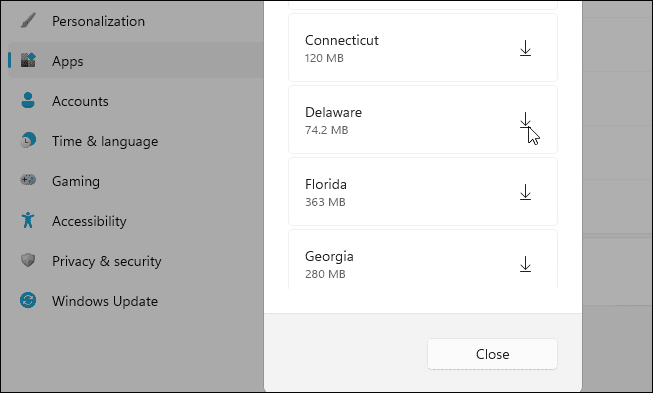
- If you no longer need a map you’ve downloaded previously, click the Delete button next to it in the Offline maps menu.


How to Use Offline Maps on Windows 11
Now that you have the map or maps you need, you can launch the Maps app on Windows 11. To use offline maps on Windows 11, launch the Maps app and search for the map area you downloaded.
For instance, we’re looking at a map of Delaware and need to find directions in the screenshot below.
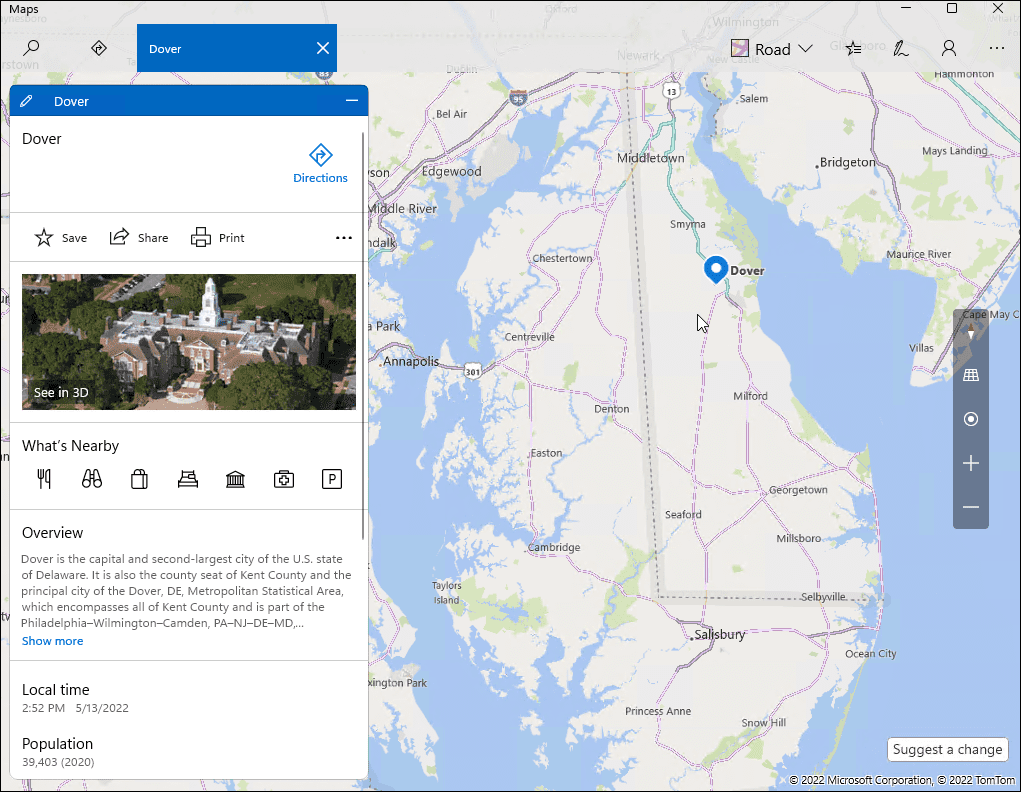
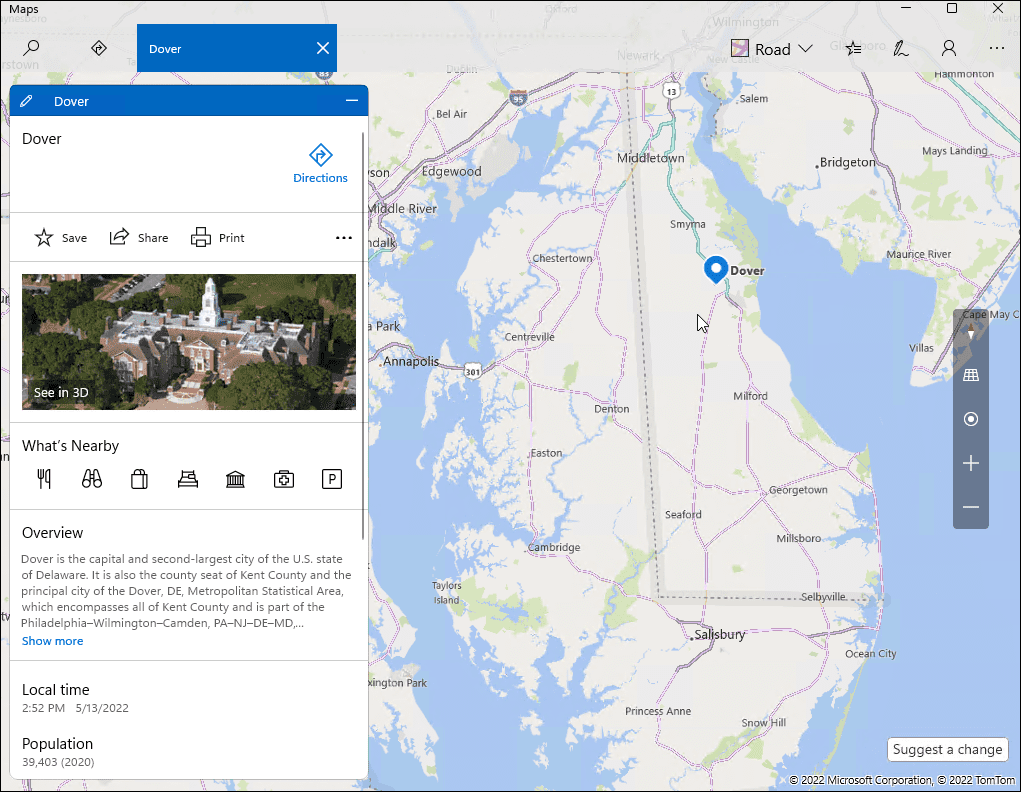
You can also search for individual locations on the map even when you’re offline. Nearby Places will also appear, and you’ll be able to ask for turn-by-turn directions to each of them.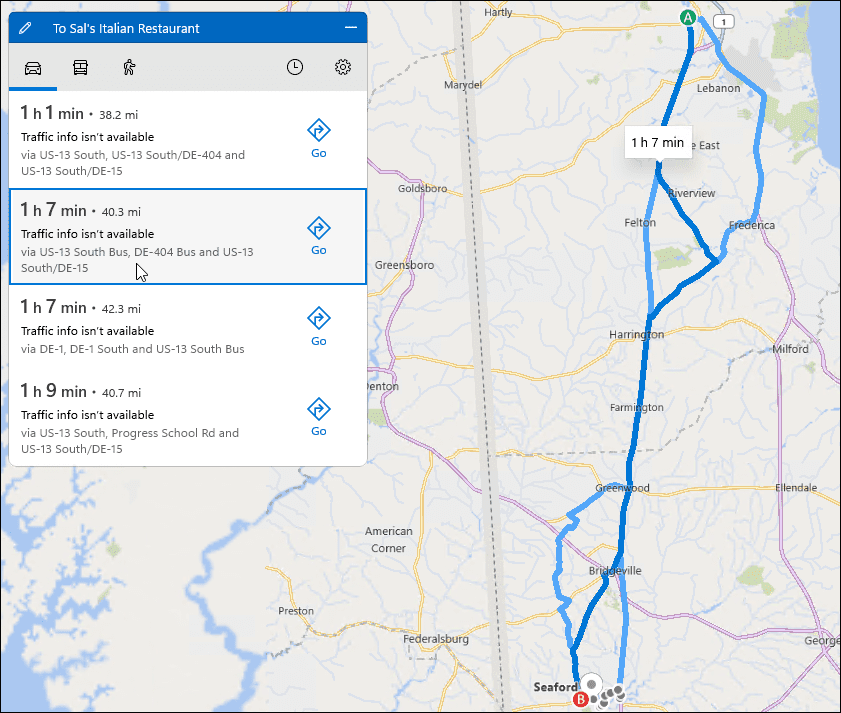
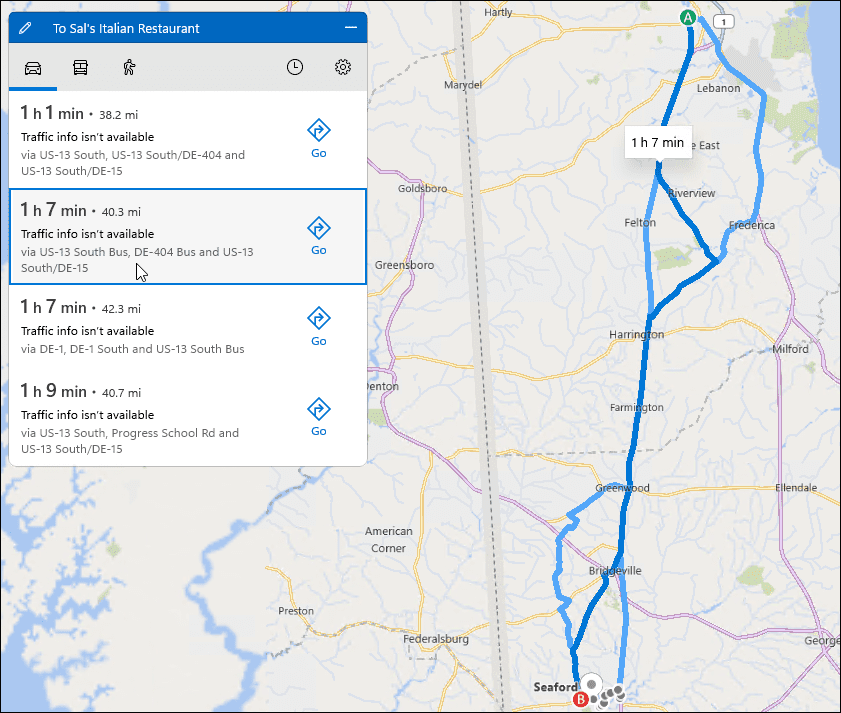
An offline map gives you some valuable information but not all features are available in offline mode. For example, you can’t get an aerial view or a streetside view.
If a feature isn’t available, it will pop up a message letting you know that you need an internet connection.
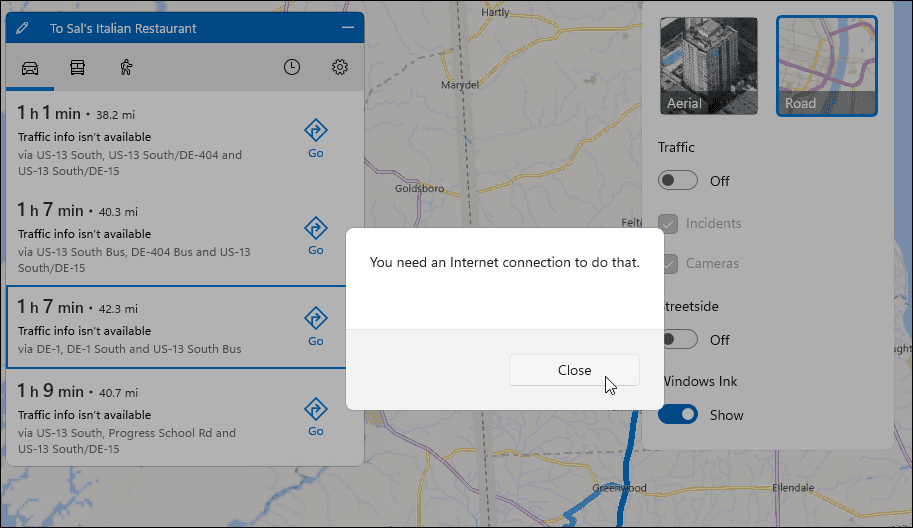
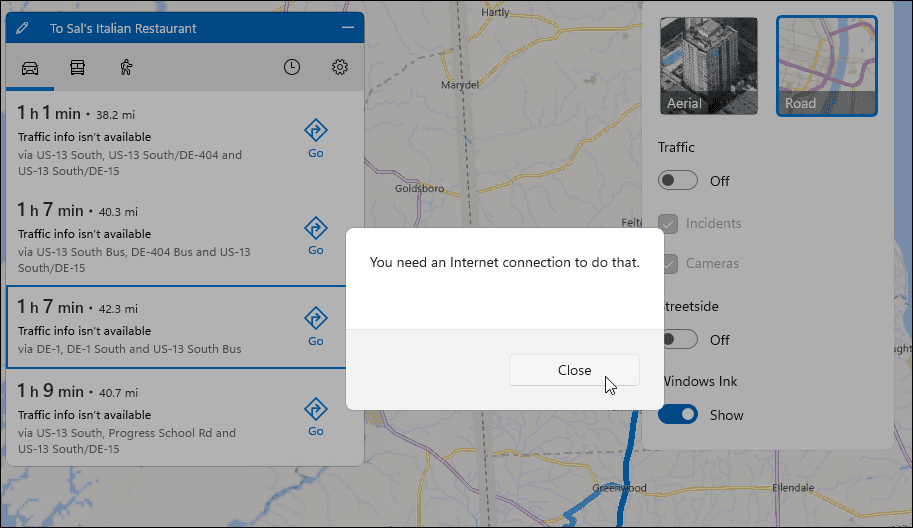
Navigating with Maps on Windows 11
The steps above should help you to download offline maps on Windows 11. If you’re in a situation where you have spotty internet or no connection at all, having maps available for offline use is helpful. Windows 11 will update your maps again whenever you connect to the internet. If you’re not on Windows 11 yet, check out how to use Maps on Windows 10.
Unfortunately, the Windows 11 Maps app doesn’t make it easy to find a region. There is a lot of clicking to get the exact place you need. It would be an improvement if a search field were added, so finding what you need is more effortless.
Downloading maps for offline use is almost a routine on mobile devices. For example, you can download Google Maps on your iPhone. If you’re not into Google Maps, you can try these seven alternatives.
Leave a Reply
Leave a Reply






