How to Download and Install Windows 11 (Updated)

Microsoft is releasing Windows 11 soon and here we’ll let you know how to download and install it. And other information you need to know about the new OS.
Microsoft officially held an event announcing Windows 11 – the next version of its desktop operating system. You might be excited to get your hands on it, but you’ll need to wait. Microsoft hasn’t been the best at communication with this release. It appears that new PCs released this holiday season will come with Windows 11 preinstalled on them. Then, the company normally does; it will roll out a stable version to users to start of 2022.
The new version will have updated operating system icons (with rounded corners), graphics, a new Microsoft Store for apps, a new Taskbar, a new Windows Snap feature and more.
Note: Microsoft will also be launching new versions of Windows 10 in tandem with Windows 11. So, things could get a bit confusing as we move forward.
Can Your PC Run Windows 11?
The first thing you want to do is make sure your PC will run Windows 11. For more on that, read our article: Microsoft Releases Windows 11, Can Your PC Run It? It shows the minimum system requirements and has a link to the PC Health Check utility. The small app will tell you if your computer can run Windows 11.


But if you get a message saying it can’t – don’t fret. Microsoft acknowledged the app needs some work and is pushing out an updated version soon. The biggest thing the utility gets caught on is deciding if your CPU has Trusted Platform Module (TPM) 2.0 or not. But even if your CPU has TPM version 1.2, it can run Windows 11 (maybe). At the time of this writing, Microsoft has been back and forth on the TPM version. Currently, it’s TPM 2.0 only.
If you remember, there were issues with TPM when Windows 8 was launched. For more, check out our article on how to know if your PC has TPM and the version.
Test Windows 11 Early
If you want to get your hands on Windows 11 early, you’ll want to join the Windows Insider Program. However, keep in mind that the Insider Program contains early versions (beta) of the OS. So only install them on a secondary PC or virtual machine – not your main production computer.
To join the Insider program from your Windows 10 machine, go to Start > Settings > Update & Security > Windows Insider Program. Note that you will need to turn on Optional Diagnostic Data to join the program. Sign in with the Microsoft account you want to use for the program, and then select the channel you want builds from. You can choose Dev (earliest builds) or Release Preview (slightly older builds but more stable).


Important: A leaked version of Windows 11 was making the rounds last week. We highly advise staying away from leaked copies as they can contain malware and/or cause major issues with your PC. Instead, only get official versions directly from Microsoft channels.
Windows 11 ISOs
Microsoft recently released Windows 11 ISO images for Windows Insiders.
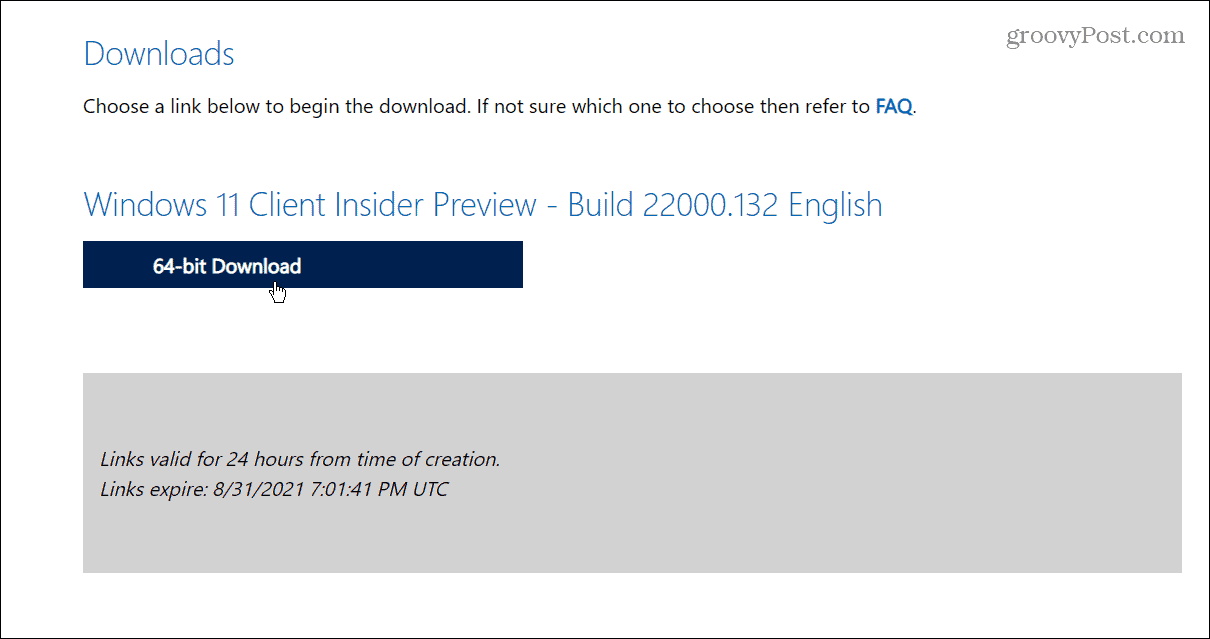
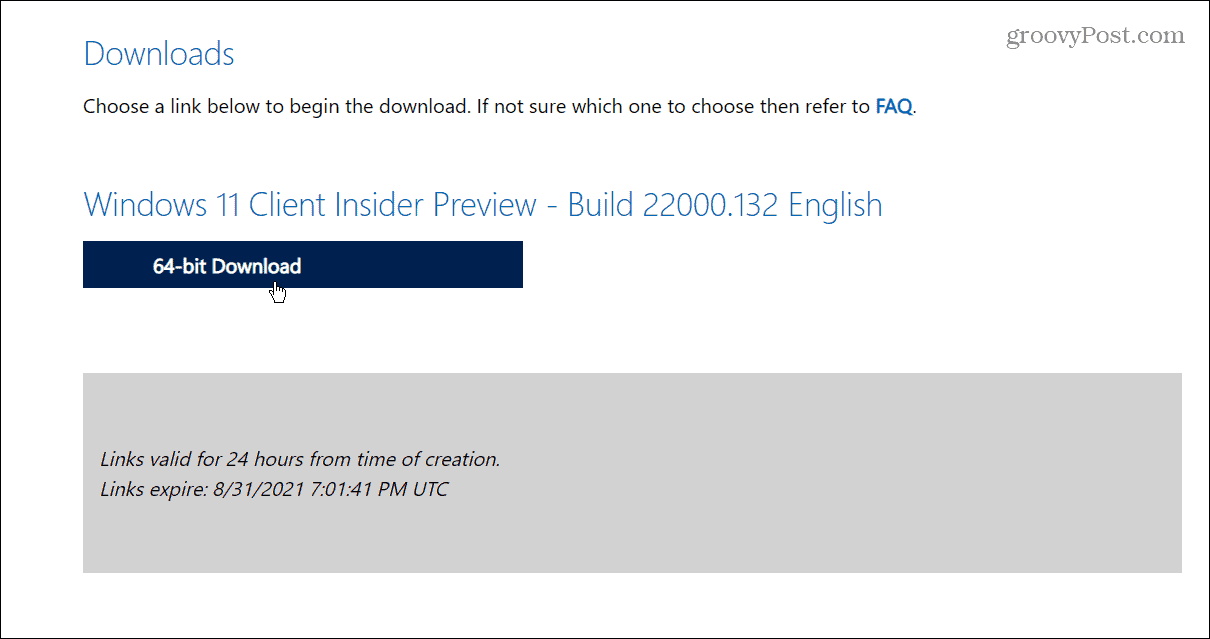
Summing Up
Microsoft is adding some interesting new visuals to Windows 11. It’s getting some polish and fit ‘n finish. But some of the items you’re used to in Windows will be going away. Make sure to read about the items being removed or deprecated in Windows 11.
At this point, it’s a waiting game. If you have a secondary PC that meets the minimum system requirements, you can test Windows 11 through the Insider Program. Otherwise, you can wait and get a new system over the holidays with Windows 11 preinstalled.
As usual, we’ll have a ton of more coverage on Windows 11, including news, tips, tricks, and how-tos.
Developing…
Leave a Reply
Leave a Reply






