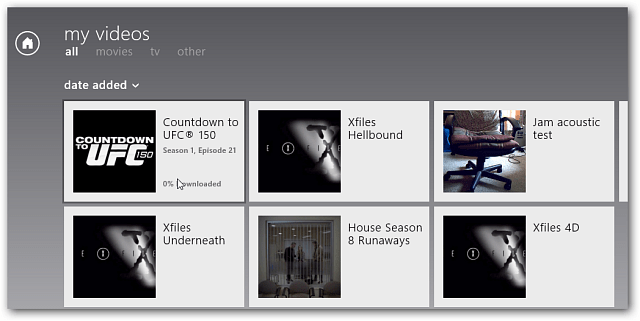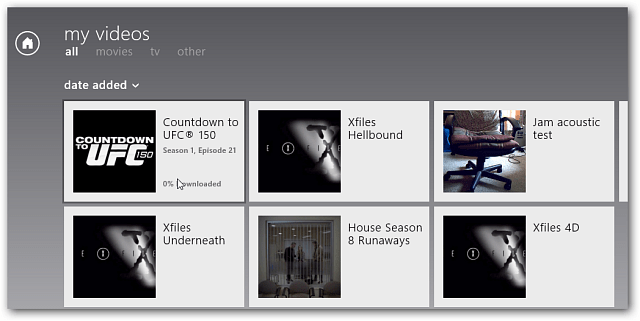Windows 8: Make Xbox Music and Video Show Your Collection by Default
When you fire up the Xbox Music or Video app in Windows 8, it displays the online store/spotlight view by default. This is annoying if you just want to quickly get to your own music or video collection. Here’s how to make your content show by default.
Here’s a look at the default Xbox Music view.
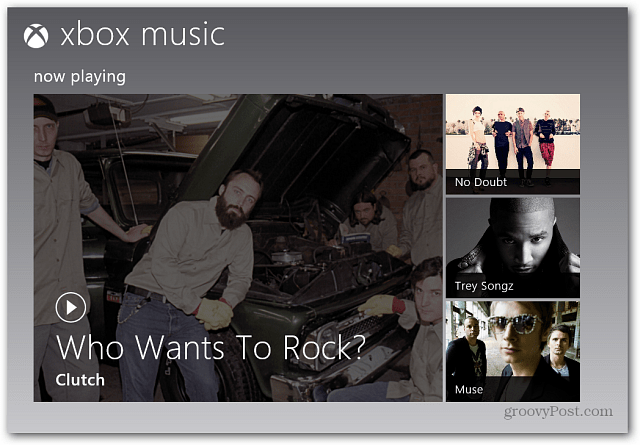
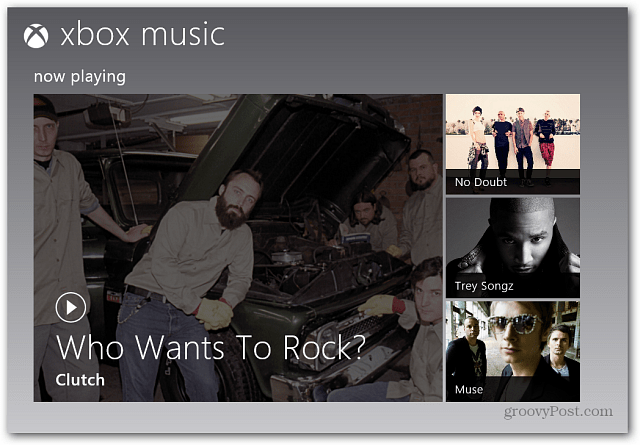
Here’s the default view for Xbox Video. These are fine if you want to start browsing around for content, but you can change the default view.
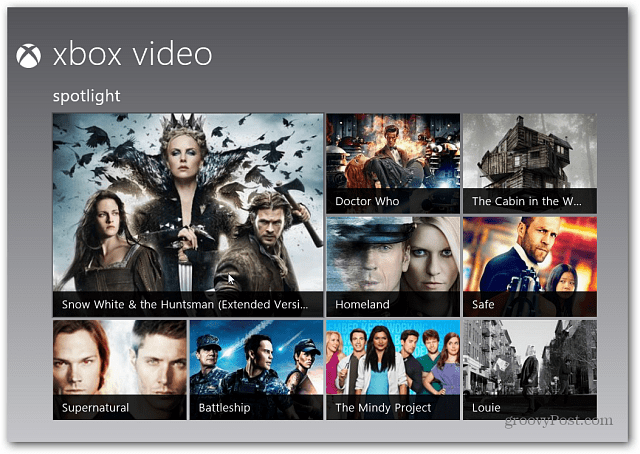
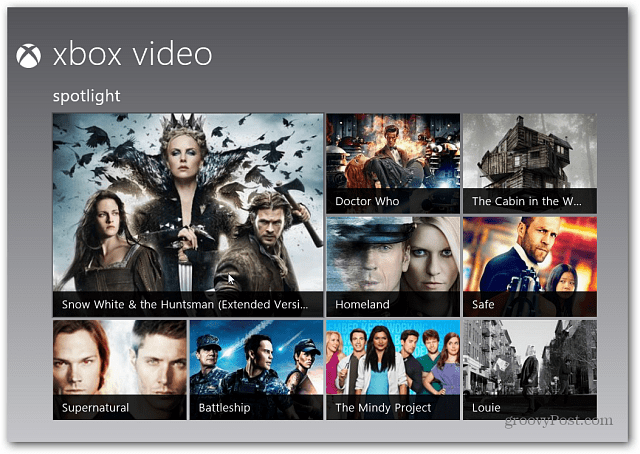
To get directly to your music or videos, open the Xbox Music or Video app from the Windows 8 Start screen.
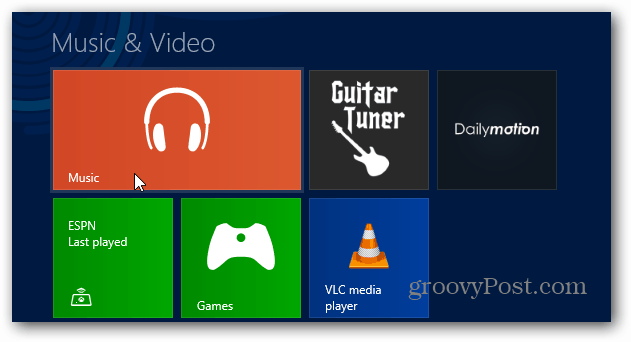
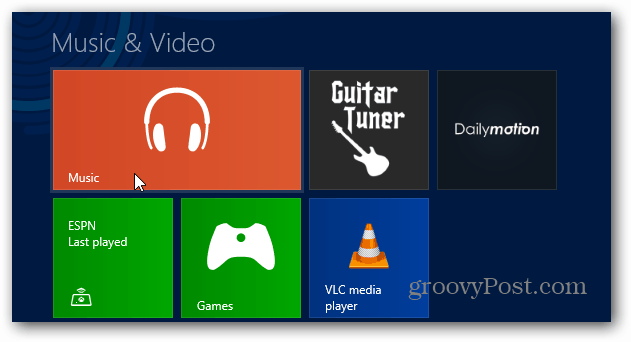
Then use the Keyboard Shortcut Windows Key + I to bring up Settings and select Preferences. If you’re using a tablet or a system with a touch-enabled screen, swipe from the right bezel to the left to display the Charms bar. Then tap Settings >> Preferences.
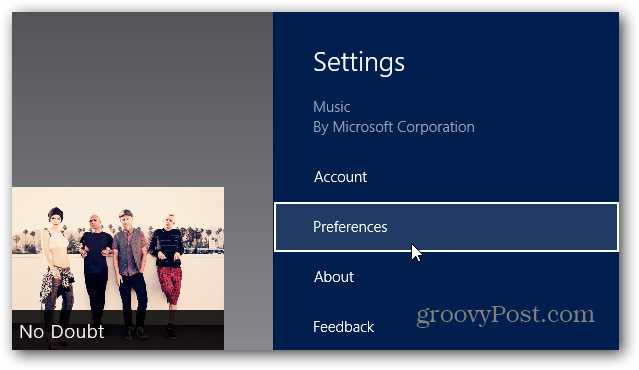
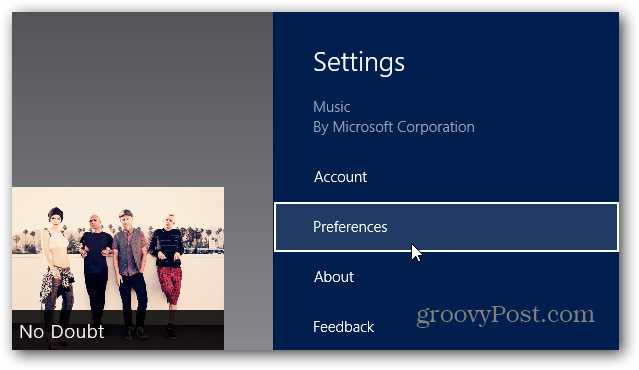
For music set the switch to On under Startup View Open My Music When I Start the App.
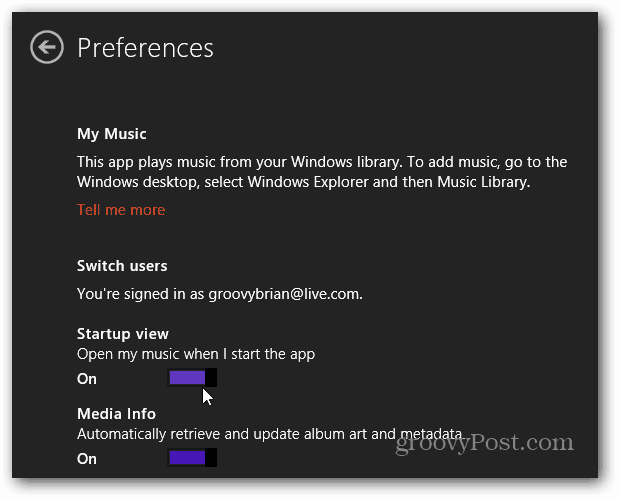
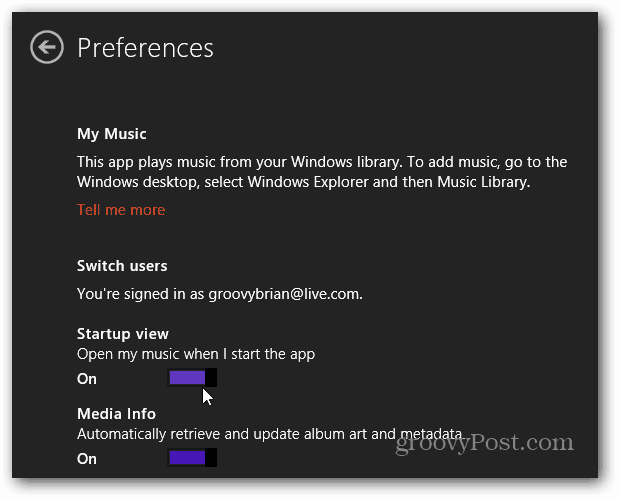
Or for Video set the switch to On under Startup View Open My Videos When I Start the App.
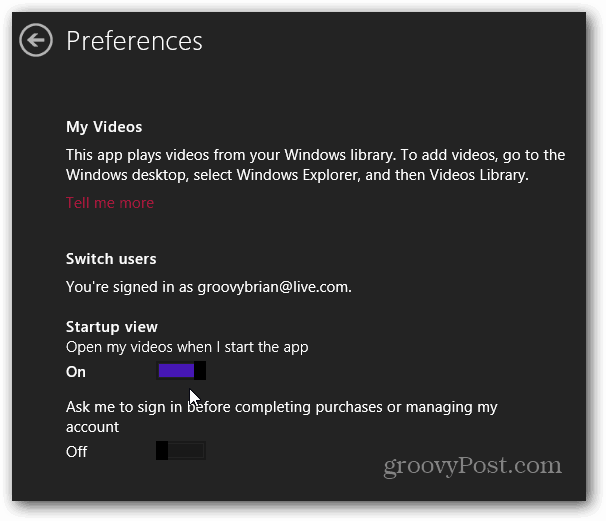
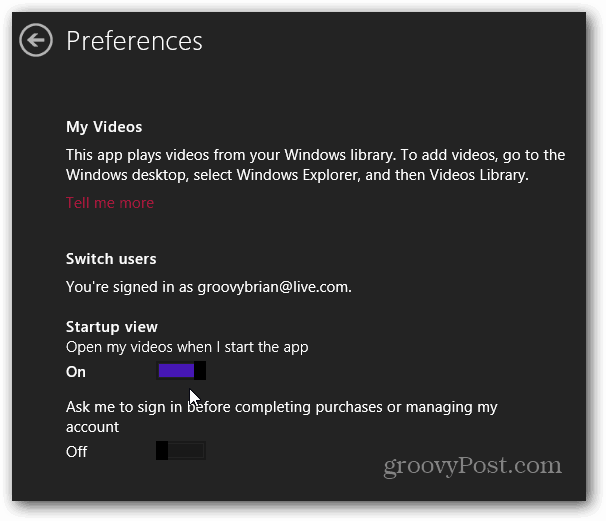
Close out of your Xbox Music or Xbox Video app and restart for the setting to work.
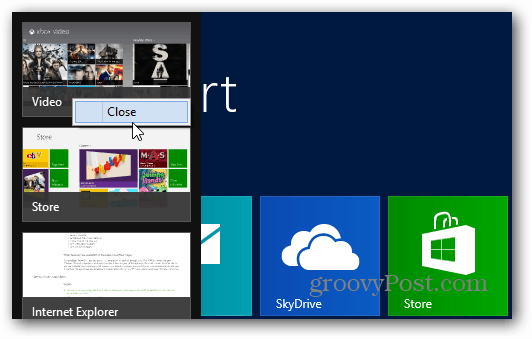
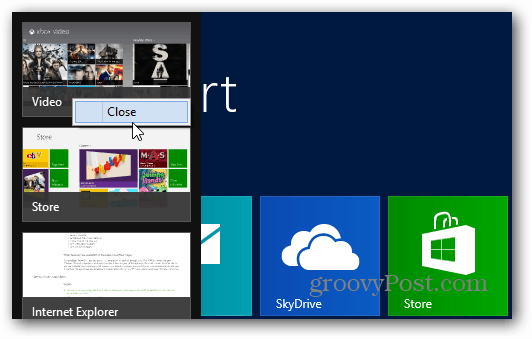
Now when you restart the Windows 8 Video or Music App, it will go directly into your collection view. This is handy if you want to get to any playlists you’ve created more quickly.
Your Video and Audio collections will display the content you’ve purchased from the Windows Store as well as content you’ve loaded on your hard drive.