How To Turn Off AutoPlay in Windows 8

The AutoPlay menu comes up every time you put in a disc or plug in a USB device to your PC. If you find it annoying, here’s how to disable it in Windows 8.
The AutoPlay menu comes up every time you put in a disc or plug in a USB device in Windows, and power users have been disabling it for a long time. You can still turn it off in Windows 8, here’s how in either interface.
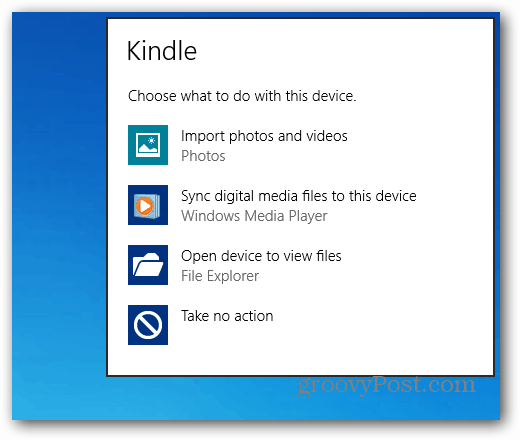
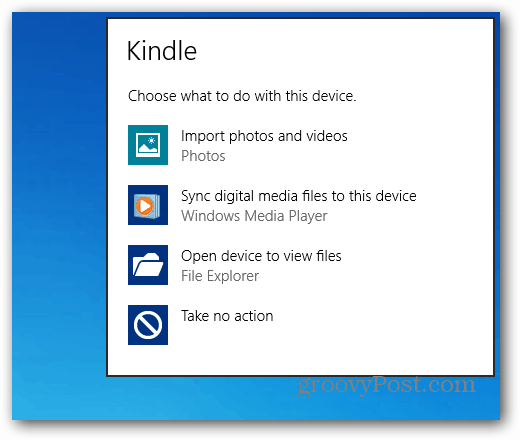
Disable AutoPlay from Windows 8 Start Screen (Metro UI)
If you’re on the Windows 8 Start screen, use the keyboard shortcut Windows Key + W to bring up the Settings Search field and type: autoplay.


Then click its icon under search results on the left side of the screen.


In the next screen, uncheck Use AutoPlay for All media and Devices and Save.
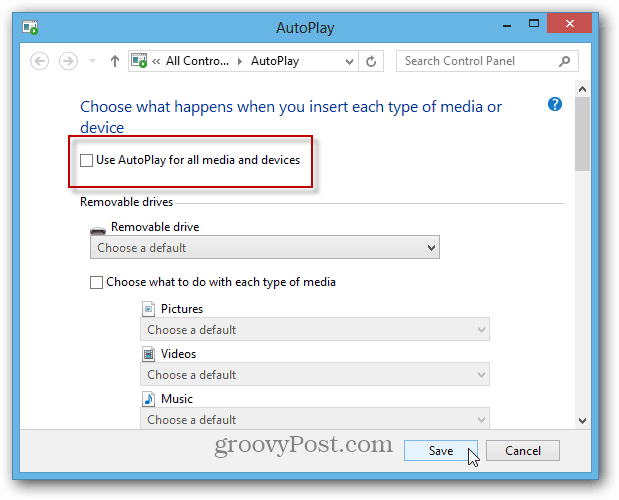
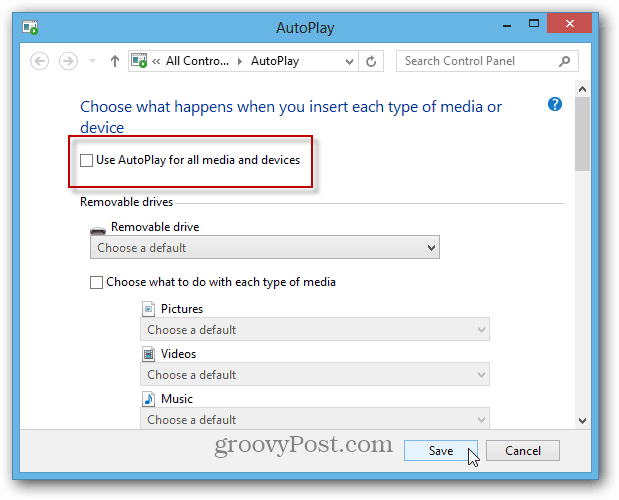
Disable AutoPlay from Windows 8 Desktop
From the desktop, hover the mouse in the left corner to bring up the so-called Power User menu, right click and select Control Panel.


Then click AutoPlay icon in Control Panel.
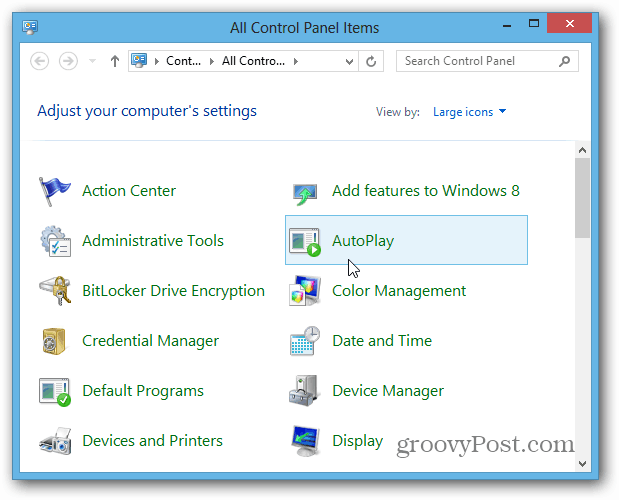
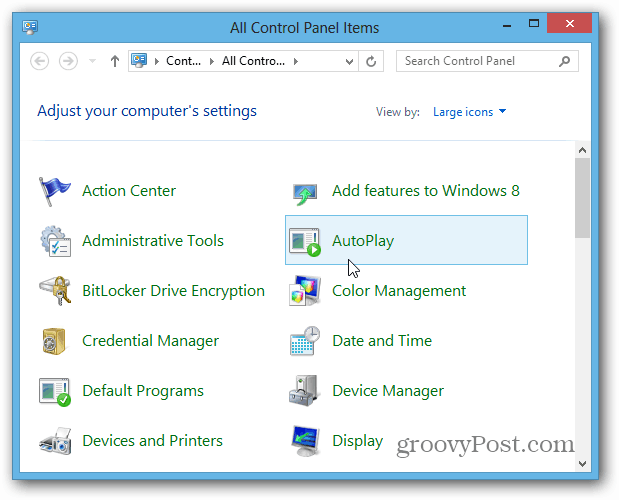
Then you can uncheck using it or enable it again if you want it back on.


Leave a Reply
Leave a Reply






